excel表格数据排序号的教程
2016-12-22
相关话题
Excel中经常需要为序号列进行排序号,排序号具体该如何进行操作呢?下面是由小编分享的excel表格数据排序号的教程,以供大家阅读和学习。
excel表格数据排序号的教程(一)
步骤1:这是一份杂乱无章的报表,让我们把它变得更加有序点吧。用Excel打开这份报表。
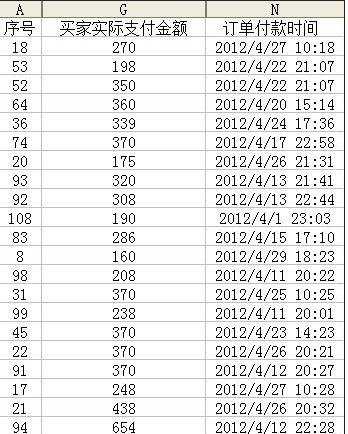
步骤2:最简单方法是在工具栏上点击快捷按钮 升序或者降序,如果你找不到的话,可以点击【数据】——【排序】。
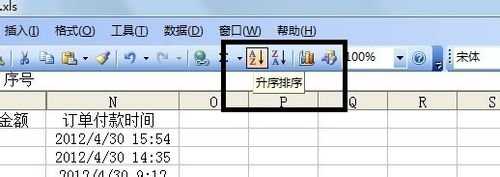
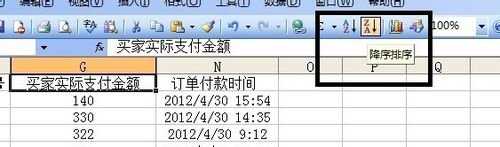
步骤3:效果就是这样的,很简单吧,一下子觉得世界很干净
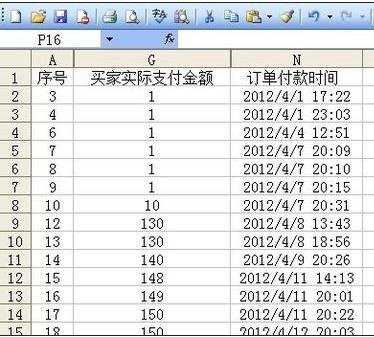
步骤4:如果你觉得这样的排序方法远远满足不了你,没关系,花样多着呢,可以选择你喜欢的花样。点击【数据】——【排序】,可以按照你想排序的数据排序。

步骤5:没关系,就算这样也满足不了你的话,你可以选择选项,自定义排序你的数据!
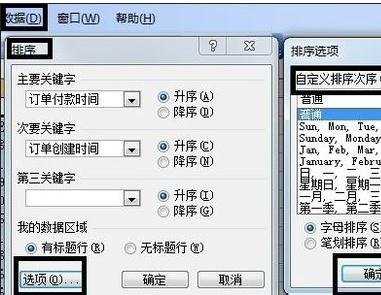
excel表格数据排序号的教程(二)
步骤1:将鼠标放在单元格右下角。圆圈所在位置,当出现“十“字时,下拉鼠标即可
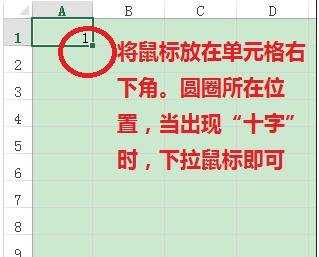
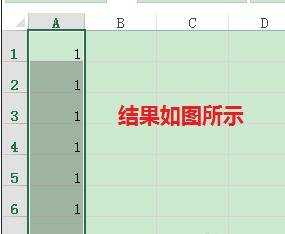
步骤2:纯数字公差为1递增,操作与步骤一相同。唯一区别是当光标变成“十”字时,先按住Ctrl键,然后下拉鼠标

步骤3:纯数字公差不为1递增。比如,要想下拉出1、4、7、10.........如图所示,先在第一列依次输入1、4。然后选中图示的两个单元格,将鼠标放在选中单元格的右下角,下拉鼠标即可


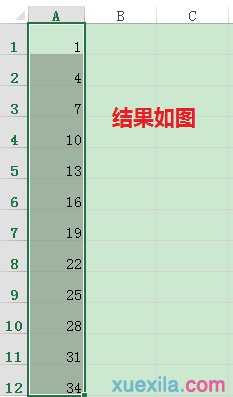
步骤4:若想复制下拉1、4 则在上一步的基础上,当光标在选中单元格的右下角出现”十“字时,先按住Ctrl键再下拉,结果如图所示。
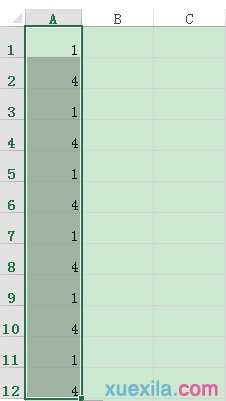
看了excel表格数据排序号的教程还看了:
1.excel表格排序号的教程
2.excel表格数字排序的教程
3.excel表格内数据排序的方法
4.Excel怎样使用数据排序
5.excel自动排序号的教程
6.excel表格排序功能的使用教程
7.excel成绩表格按学号排序的教程