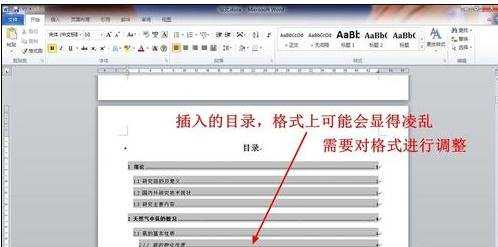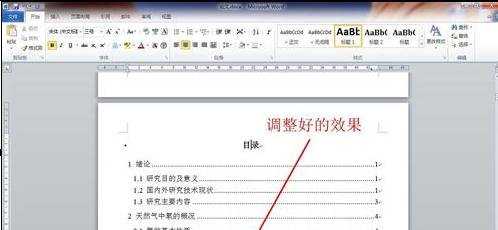word中怎么设置目录的两种方法
相关话题
在编辑完Word文档之后,我们需要插入word文档的目录以方便阅读。那么下面就由小编给大家分享下word中设置目录的技巧,希望能帮助到您。
word中设置目录方法一:
步骤一:点击 “格式——样式和格式”。把样式和格式调出来,

步骤二:选定故事一的标题,点击样式中的“标题1”,标题马上更改了格式,同样的方法将其他几个故事的标题都选中,点击样式中的“标题1”,此方法就是将章的标题样式改为标题1的样式

步骤三:在“目录”下面点击一下,把光标定位在那里,点击插入——引用——索引和目录,把“索引和目录”工具栏调出来,
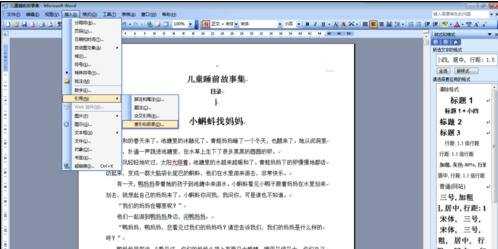
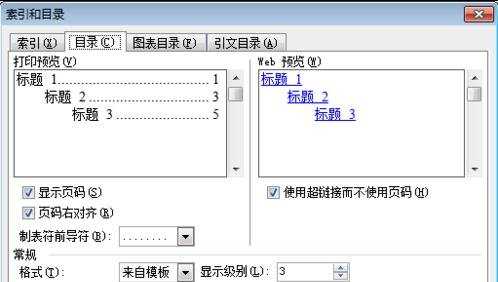
步骤四:选择目录,把“使用链接而不使用页码”前面的“沟”取消,就可以显示页码了,然后点击确定。目录就自动生成了。
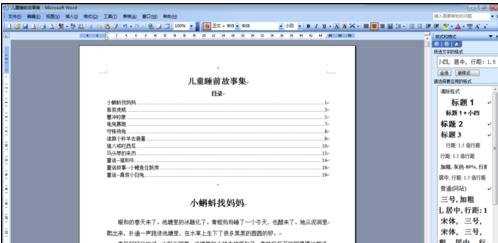
步骤五:如果更改了各章标题内容或者样式,不需要重新做目录,只要右键目录内容,选择“更新域”就可以了。

word中设置目录方法二:
步骤一:在WORD软件的右下角有五个视图快速选择按钮,从左至右分别为页面视图、阅读版式视图、WEB版式视图、大纲视图、草稿,直接点击右下角的大纲视图按钮就可以进入大纲视图了。
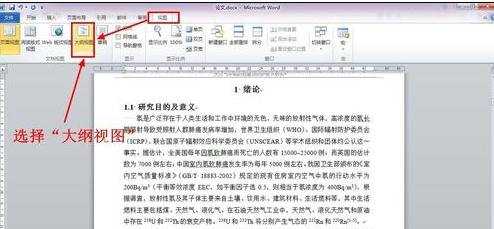

步骤二:接下来设置标题级数,将光标定位在一级标题那一排,在“大纲”选项卡里将其等级由“正文文本”设置为“1级”。
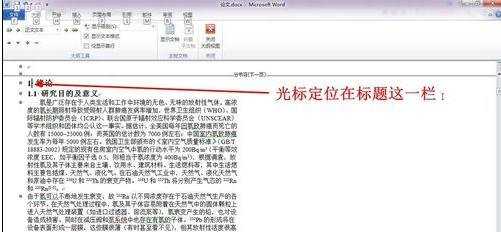
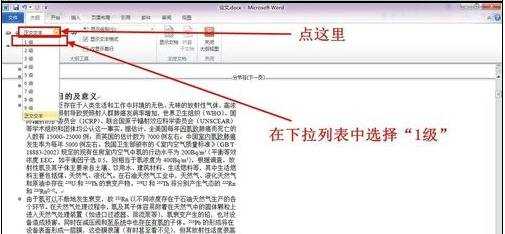
步骤三:同样的方法我们将1.1设置为“2级”,以此类推,将文章中需要放到目录中标题都进行相应地分级。分级后,标题前的段落标记由灰色小圆圈变成加号。
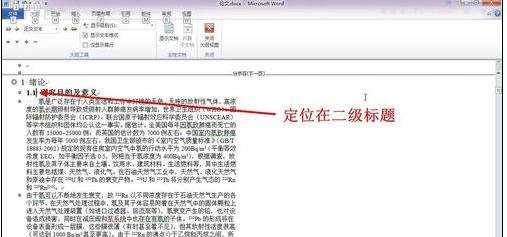
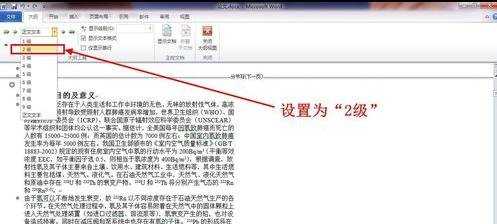
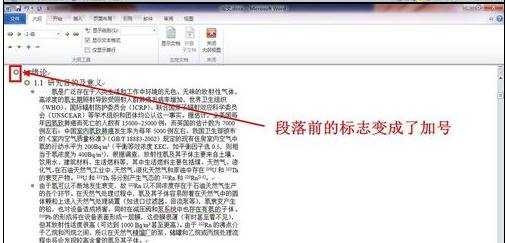
步骤四:标题分级完成后返回页面视图,我们会发现分级的标题前会有一个黑色的正方形标记。接下来开始插入目录,首先还是需要将光标定位在需要插入目录的位置,点击“引用”选项卡里的“目录”,在下拉菜单中选择“插入目录”。
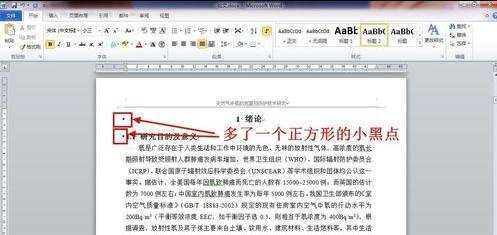

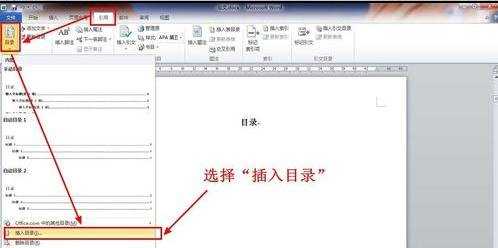
步骤五:在弹出的对话框中进行目录的格式设置,我们按照需要设置就行,设置好后点击“确定”。
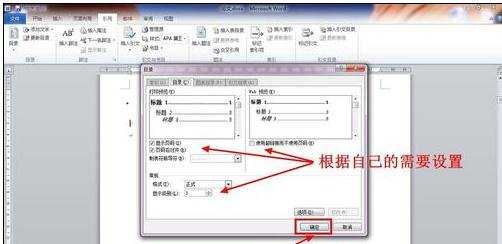
步骤六:这时我们就可以看到目录已经自动产生了,但是字体、字号等格式不一样,目录的格式会显得比较凌乱,我们进行简单的调整即可,将字体和字号等格式改为一致。