tplink无线模式设置
相关话题
tp路由器在业界可谓是一方大佬了,不过仍然有些用户不知道tplink无线模式该怎么设置,小编为大家详细的操作方法。供大家参考!
tplink无线模式设置参考如下
一、硬件连接
1、用网线将计算机直接连接到路由器LAN口。也可以将路由器的LAN口和局域网中的集线器或交换机通过网线相连,如下图 所示。
2、用网线将路由器WAN口和xDSL/Cable Modem或以太网相连,如下图 所示。
3、连接好电源,路由器将自行启动。

二、建立正确的网络连接
1、计算机IP地址的设置
右键点击桌面上的“网上邻居”图标,选择属性,在打开的“网络连接”页面中,右键点击“本地连接”,选择属性,在打开的“本地连接 属性”页面,选中“Intelnet 协议(TCP/IP)”点击属性,在“Intelnet 协议(TCP/IP) 属性”页面,选中“自动获取IP地址”后点击确定即可。具体的详细设置步骤图解参考:fast无线路由器设置
2、使用Ping命令测试与路由器的连通
在Windows XP 环境中,点击开始-运行,在随后出现的运行窗口输入“cmd”命令,回车或点击确定进入下图所示界面。
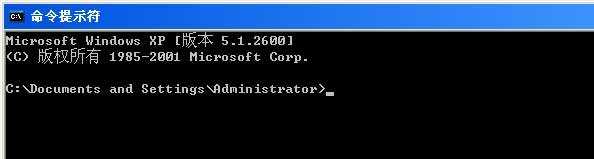
输入命令:Ping 192.168.1.1,回车。
如果屏幕显示为:

计算机已与路由器成功建立连接。
如果屏幕显示为:

这说明设备还未安装好,请按照下列顺序检查:
1、硬件连接是否正确?
路由器面板上对应局域网端口的Link/Act 指示灯和计算机上的网卡指示灯必须亮。
2、 计算机的TCP/IP 设置是否正确?
若计算机的IP 地址为前面介绍的自动获取方式,则无须进行设置。若手动设置IP,请注意如果路由器的IP 地址为192.168.1.1,那么计算机IP 地址必须为192.168.1.X(X 是2 到254之间的任意整数),子网掩码须设置为255.255.255.0,默认网关须设置为192.168.1.1。
三、TP-Link无线路由器的快速设置
打开网页浏览器,在浏览器的地址栏中输入路由器的IP地址:192.168.1.1,将会看到下图所示登录界面,输入用户名和密码(用户名和密码的出厂默认值均为admin),点击确定按钮。

浏览器会弹出如下图所示的设置向导页面。如果没有自动弹出此页面,可以点击页面左侧的设置向导菜单将它激活。

点击下一步,进入下图 所示的上网方式选择页面,这里根据我们的上网方式进行选择,一般家庭宽带用户是pppoe拨号用户。这里我们选择第一项让路由器自动选择。
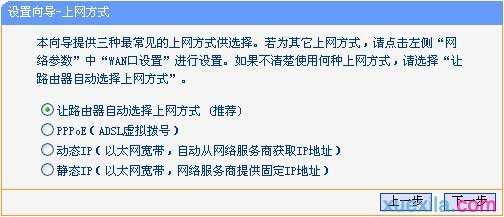
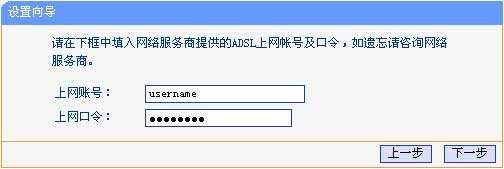
设置完成后,点击下一步,将看到如下图 所示的基本无线网络参数设置页面。
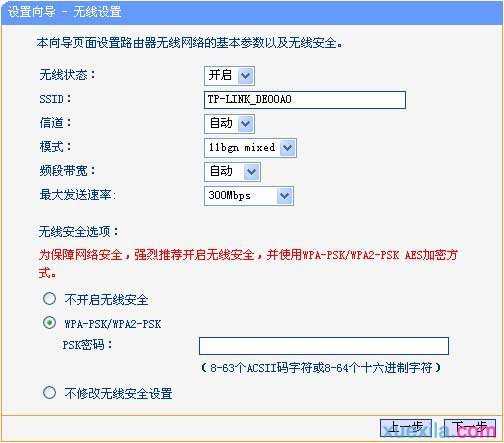
无线状态:开启或者关闭路由器的无线功能
SSID:设置任意一个字符串来标识无线网络
信道:设置路由器的无线信号频段,推荐选择自动
模式:设置路由器的无线工作模式,推荐使用11bgn mixed 模式
频段带宽:设置无线数据传输时所占用的信道宽度,可选项有:20M、40M 和自动
最大发送速率:设置路由器无线网络的最大发送速率
关闭无线安全:关闭无线安全功能,即不对路由器的无线网络进行加密,此时其他人均可以加入该无线网络。
WPA-PSK/WPA2-PSK:路由器无线网络的加密方式,如果选择了该项,请在PSK 密码中输入密码,密码要求为8-63 个ASCII 字符或8-64 个16 进制字符。
不修改无线安全设置:选择该项,则无线安全选项中将保持上次设置的参数。如果从未更改过无线安全设置,则选择该项后,将保持出厂默认设置关闭无线安全。
设置完成后,单击下一步,将弹出下图所示的设置向导完成界面,单击重启使无线设置生效。

重启以后我们的TP-Link无线路由器的基本设置就完成了。
小编分享了tplink无线模式设置的解决方法,希望大家喜欢。