怎样在autocad里标注角度?
相关话题
怎样在autocad里标注角度?这次CAD教程带来AutoCAD2013中文版使用DIMANGULAR命令角度标注图文教程。教程很实用,对于新手来说是很值得学习的。希望这篇教程对大家有所帮助。
cad角度标注命令使用介绍
教程如下:
执行【DIMANGULAR】命令,或在AutoCAD2013工具栏中选择“标注”-“角度”按钮,如图所示。
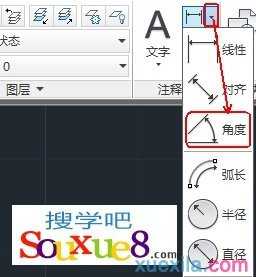
图01
AutoCAD2013命令提示:

图02
此时可以标注圆弧的包含角、圆上某一段圆弧的包含角、两条不平行直线之间的夹角或根据给定的3点标注角度。
1.标注圆弧的包含角:
在提示下选择圆弧。

图03
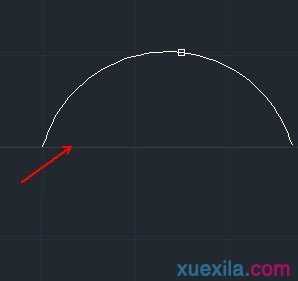
图04
AutoCAD2013命令提示:

图05
如果在该提示下直接移动鼠标确定标注弧线的位置,AutoCAD2013会按实际测量值标注出圆弧的包含角,如图所示。

图06
提示:角度标注中,当通过“多行文字”或“文字”选项重新确定尺寸文字时,只有给新输入的尺寸文字加上后缀“%%D”(不区分大小写),才会使标注出的角度尺寸有度符号(°)。
2.标注圆上某段圆弧的包含角:
执行【DIMANGULAR】命令,AutoCAD2013命令提示:

图07
在此提示下选择圆。
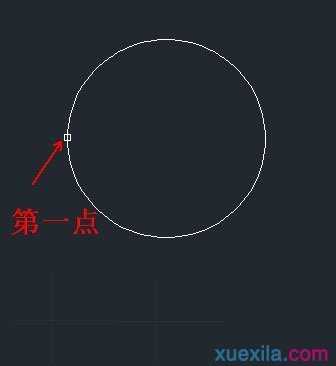
图08
AutoCAD2013命令提示:

图09
在此提示下确定另一点作为角的第二个端点。

图10
AutoCAD2013命令提示:

图11
移动鼠标到合适位置,单击鼠标左键确定标注,AutoCAD2013标注出角度值。
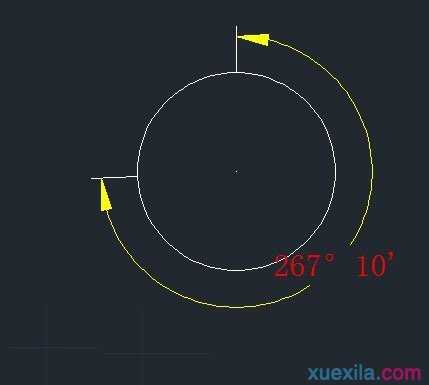
图12
3.标注两条不平行直线的夹角:
标注两条不平行直线的夹角标注方法与线性标注方法一样,不再详解,如图所示。
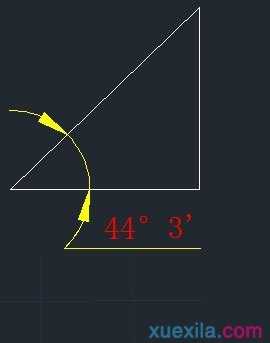
图13
4.根据3个点标注角度:
执行【DIMANGULAR】命令后,在提示下直接按【Enter】回车键

图14
AutoCAD2013命令提示:
确定角的顶点。

图15
确定角的第一个端点。

图16
确定角的第二个端点。

图17
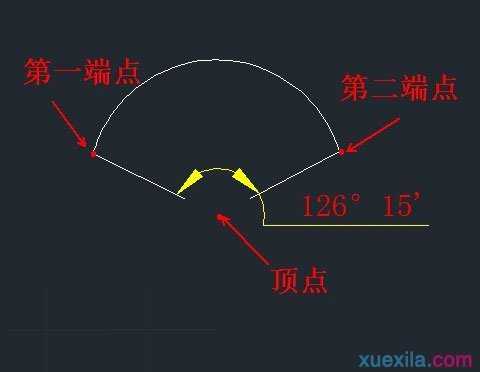
图18
教程结束,以上就是cad角度标注命令使用介绍,希望对大家有所帮助!