tplink无线网设置win7
相关话题
tp路由器在业界可谓是一方大佬了,不过仍然有些用户不知道tplink无线网设置win7该怎么设置,小编为大家详细的操作方法。供大家参考!
tplink无线网设置win7参考如下
按照下面的图把路由器和电脑进行物理连接

2.1).点击右下角网络连接图标--打开“网络和共享中心”
2.2).如下图左击“更改适配器设置”

2.3).右击“本地连接”选择属性
2.4).双击如下图所示“Internet协议版本4”
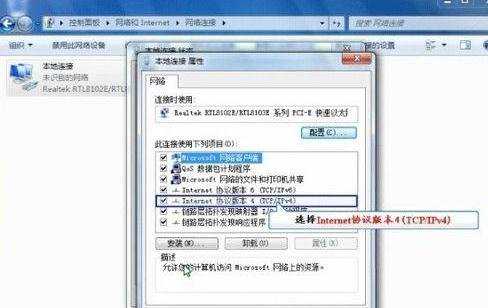
2.5).全部改成“自动获取IP地址 自动DNS服务器地址”,然后确定
2.6).最后打开一个IE浏览器输入“192.168.1.1”进入如下管理界面,输入用户名和密码admin
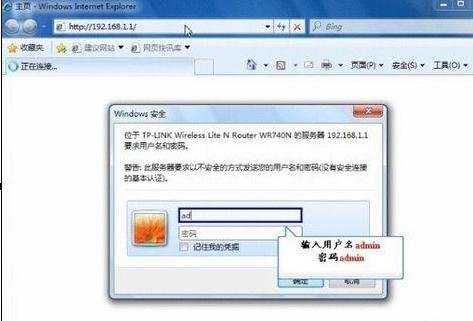
TP-Link无线路由器的快速设置
打开网页浏览器,在浏览器的地址栏中输入路由器的IP地址:192.168.1.1,将会看到下图所示登录界面,输入用户名和密码(用户名和密码的出厂默认值均为admin),点击确定按钮。

浏览器会弹出如下图所示的设置向导页面。如果没有自动弹出此页面,可以点击页面左侧的设置向导菜单将它激活。
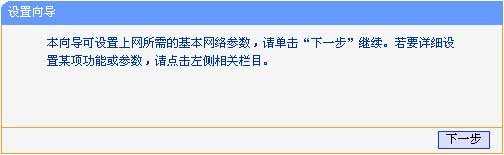
点击下一步,进入下图 所示的上网方式选择页面,这里根据我们的上网方式进行选择,一般家庭宽带用户是pppoe拨号用户。这里我们选择第一项让路由器自动选择。
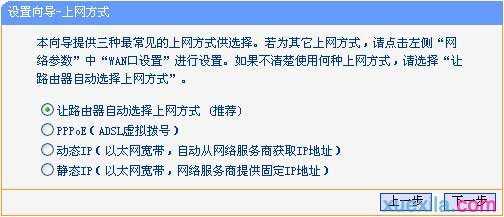
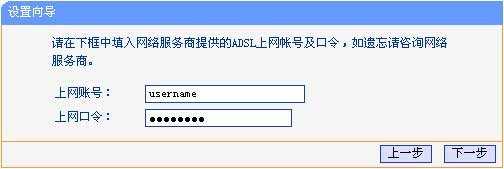
设置完成后,点击下一步,将看到如下图 所示的基本无线网络参数设置页面。
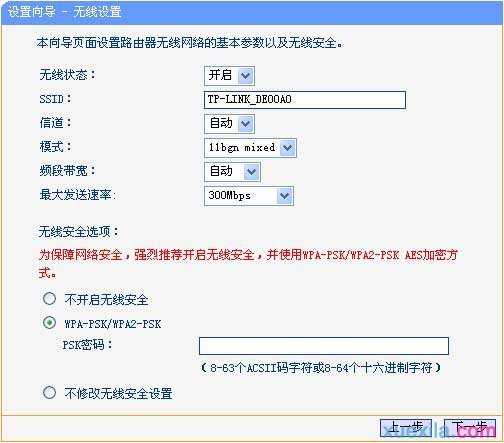
无线状态:开启或者关闭路由器的无线功能
SSID:设置任意一个字符串来标识无线网络
信道:设置路由器的无线信号频段,推荐选择自动
模式:设置路由器的无线工作模式,推荐使用11bgn mixed 模式
频段带宽:设置无线数据传输时所占用的信道宽度,可选项有:20M、40M 和自动
最大发送速率:设置路由器无线网络的最大发送速率
关闭无线安全:关闭无线安全功能,即不对路由器的无线网络进行加密,此时其他人均可以加入该无线网络。
WPA-PSK/WPA2-PSK:路由器无线网络的加密方式,如果选择了该项,请在PSK 密码中输入密码,密码要求为8-63 个ASCII 字符或8-64 个16 进制字符。
不修改无线安全设置:选择该项,则无线安全选项中将保持上次设置的参数。如果从未更改过无线安全设置,则选择该项后,将保持出厂默认设置关闭无线安全。
设置完成后,单击下一步,将弹出下图所示的设置向导完成界面,单击重启使无线设置生效。
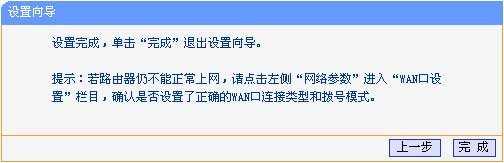
重启以后我们的TP-Link无线路由器的基本设置就完成了。
小编分享了tplink无线网设置win7的解决方法,希望大家喜欢。