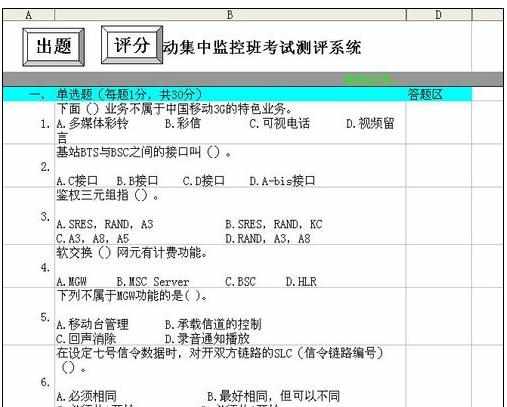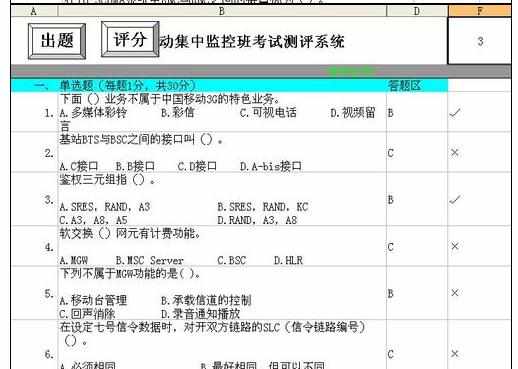Excel2007中制作简单考试系统的操作方法
小型单位,或者教师个人想要制作电子试卷的的时候。使用大型专业的考试系统显得很不划算,个人教师也难以做到。这里介绍一种用EXCEL就能制作的简单的考试系统(每个人的试题不完全一样),并能根据答题结果自行评分。今天,小编就教大家在Excel2007中制作简单考试系统的操作方法。
Excel2007中制作简单考试系统的操作步骤如下:
首页给大家展示一个成品,注意标红的地方。应用了隐藏,深度隐藏、窗口冻结、单元格保护、限制输入、VBA(少量需要书写)等功能。
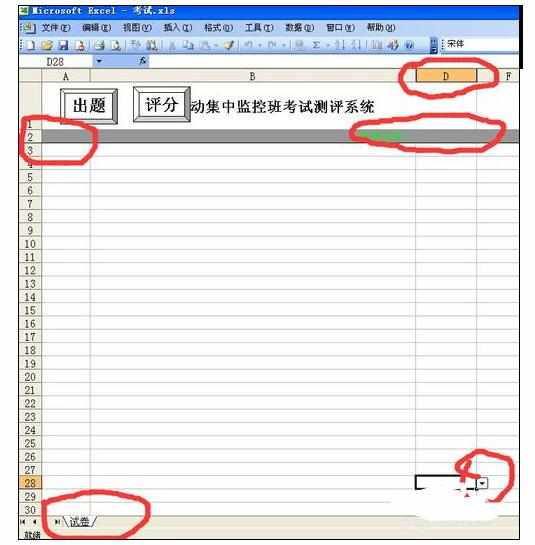
添加题库新建一个空白的EXCEL工作簿,默认有3个工作表。我们需要再新建2个工作表,并分别命名为单选、多选、判断、考试、考生。并将相应的题库习题填进相应表格,并注意添加标题行。以单选为例,如图。

随机生成习题
在题库完成以后。为了实现每个同学的试卷不一样,要在题库中随机抽取固定题量。这里引入随机函数,图中左上方。只要=rand(),就可以了。但是为了保证题库的量变化时该函数不需要修改,所以添加if函数,变成=if("","",rand()).记住,单选多选判断多个题库都要这样设计。

获取试题
每次根据随机数值获取试题,如随机数最小的20题,抽出来作为试题。这里每个用户的随机数是随机产生的,从而保证了,抽取的试题也是随机的。(进阶后可以根据偏好半随机,如对成绩好的生成的难度大的题)一般用=large(arry,k)(此函数功能参见EXCEL)。
编辑宏
获取试题后就能生成一份试卷了。为了保证我们能多次使用,我们需哟使用宏(录制),将获取题目的生成第一份试卷的整个过程都录制下来(如何录制宏参见EXCEL帮助)。
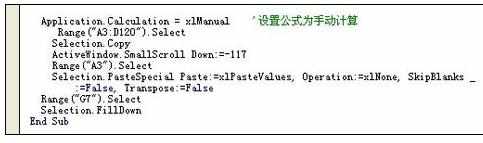
修改宏代码
编辑以上内容以后,你会发现用户每填写一题的答案后。全部题目会重新生成一次。为了解决这个问题,需要添加一段代码设置为手动计算,如上图所示。
确认用户
完成试卷以后,为了区分用户。还要添加一个用户表,里面含有用户的姓名和准考证号。这样,在用户输入时,如果两项不匹配则会提示,防止同学不小心填错了准考证号,或者根本忘记了填写姓名、准考证等。参见(第一步骤中标红的位置)。
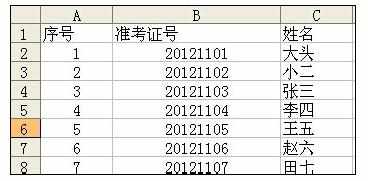
优化试卷
一份试卷当然不能让考生看到题库及答案,这里就要把除“考试'这个工作表之外的表全部深度隐藏。完成之后再第一页中添加2个按钮。分别指定到出题和评分的宏。(该宏在步骤5中已录制)。
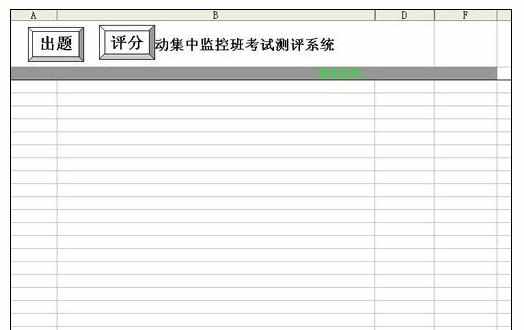
保护文档
当获取题目的时候,连同答案一起获取了。这时要隐藏答案所在的列(关于隐藏在EXCEL应用系列经验1中已经介绍)。然后保护工作表,不允许用户动除答案区的单元格,也不允许填写乱七八糟的字符。这时用到序列(后期会介绍)。最后注意用密码保护工作表,这样用户就不能取消隐藏,也就看不到答案了。在用密码保护工作簿。成品如下: