如何制作word表格求职简历
2016-11-08
相关话题
在办公使用Word时,经常要绘制表格。有时我们要绘制自己想要的表格,却总是出现一些小麻烦,使得工作不能顺利的完成。那么下面就由小编给大家分享下制作word表格求职简历的技巧,希望能帮助到您。
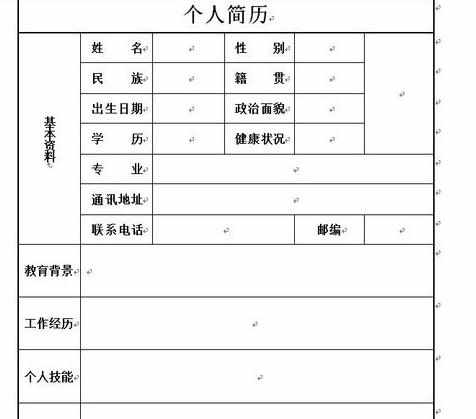
制作word表格求职简历的步骤如下:
步骤一:首先我们可以单击做面上WORD图标打开,也可以从程序里选择WORD 开这里我从程序里打开,进入WORD界面。如下图。
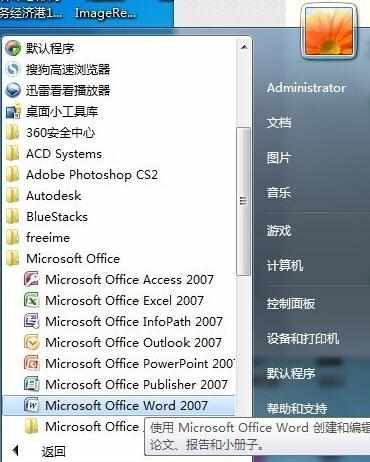
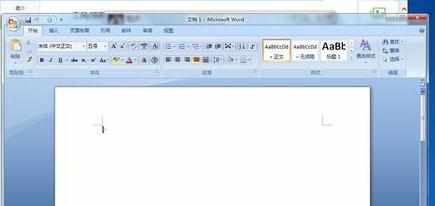
步骤二:这里我们以制作一个简历表格为例,制作WORD表格。首先我们将鼠标光标定位到需要插入的表格位置,切换到”插入“选项卡,单击”表格“选项,在弹出的下拉列表中选择”插入表格“其他方法也可以,这里主要是方便快捷的做出有实用性的表格。

步骤三:当选择”插入表格“在弹出的对话框中选择”行数“和”列数“根据这里的需要绘制表格。这里我们输入行数6,列数15。选择固定列宽,正常情况下可以手动调节制作好的表格。


步骤四:现在我们进行修改,修改成自己想要的简历格式,首先,我们先将里面分割成我们所要输入内容的表格样式。里面我们先将一些单元格选择右键合并单元格进行合并。如果我们合并多了少了可以按CTRL键加Z撤销,或使用手动制作表格,手动进行拆分合并等。

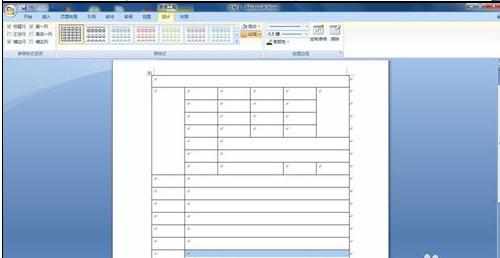
步骤五:更改表格线宽,我们全选表格,右键鼠标,选择”边框和底纹,选择网格,磅数1.5。其他样式可自由从里面选择,不过这样基本办公够用。


步骤六:输入文字,调整表格大小。这里可根据自己简历内容的不同,自由调整表格大小。这样我们一张待填写的表格制作完成。
