怎么用photoshop进行抠图
2017-03-09
抠图相信大家经常会遇到,所以我们经常用PS进行抠图,下面由小编告诉大家怎么用photoshop进行抠图,快跟我一起来学习吧。
用photoshop进行抠图的方法
找到两张图片(此处我就举个例子,图片还是以你的为准)。
这里我以下图苹果和盘子为例子,我要做的是把苹果图放进盘子里。


如果直接把苹果图放在盘子里,会出现以下问题(如图)。
因为,苹果图有白色背景,拖入盘子图时把背景色也一并拖入了。
这样的效果很不和谐。

此时我们有两种方法实现真正的抠图功能:
利用套索工具(如图)。套索工具这里有三个,其实三个都可以。
不过如果苹果图片的主题图案(苹果)和背景色(白色)的边缘区别明显,我们可以试用磁性套索工具,大致勾勒出苹果的边,就能让每个点吸附在苹果和背景色的交界处。
选择完,按ctrl+Enter键。
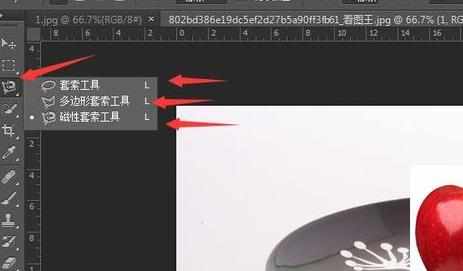

还有一种方法是:利用钢笔工具抠图(如图)。
钢笔工具比较简单直接,就是不断用鼠标点击左键,创建一个个点。
这些点勾勒出苹果边缘,点越密集越精细线条越平滑(对于曲线来说)。
选择完按ctrl+Enter键。


按完ctrl+Enter键后,图形会呈波动虚线,即为选定了。
找到菜单栏的“窗口”-“排列”-“全部垂直排布”(如图)。
然后,选择移动工具。把苹果选定区域,用移动工具拖入盘子图(如图)。
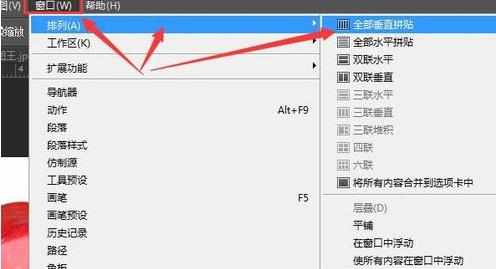

这时候,我们需要调整苹果大小。
按ctrl+T,调整苹果位置和大小,得到如图效果,即成功完成抠图任务。
