ps水滴字体制作方法
在做水滴字之前,我们可以先做一个小水滴的效果,保存样式,之后在对要做的字体进行简单的滤镜修改形态,直接应用样式,对于以后处理水滴文字的效果会非常方便。下面是小编为大家整理的ps水滴字体制作方法,仅供大家参考~
ps水滴字体制作方法如下:
首先简单的做一个背景,新建500*400的颜色为(R185/G140/B27)的背景图层,按住alt键双击背景图层,使之变成普通图层,执行滤镜-杂色-添加杂色(数量为5;高斯分布;勾选单色),然后图像-调整-亮度/对比度(亮度为-75)点击确定。
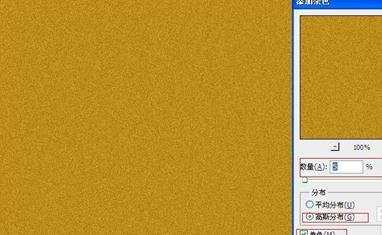
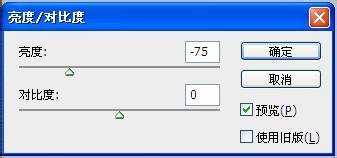
ctrl+j复制背景层,做进一步调整,滤镜-素描-半调图案(大小5,对比度3,图案类型直线)点击确定。设置复制的这一层图层模式为柔光。到这一步背景就简单的做好了。
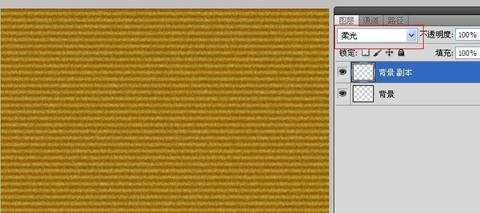
对文字做水滴效果之前,我们先做一个水滴的效果,并且保存样式,首先选择“B”硬性画笔,20px,前景色为黑色,新建一层命名“小水珠”,在这一层上用画笔点击一下,形成黑色水珠形态。对小水珠进行详细的样式添加的时候可以ctrl+”+”放大便于观察调整。

双击小水珠图层,打开图层样式,开始添加样式,注意在这一步在样式没有添加完毕的情况下暂时先不要点击确定,等全部样式添加完毕之后我们还要进一步的储存样式,所以我们先开始着手样式。首先是混合选项里的高级混合,对透明度的调整降低为3%,这一不几乎看不见水滴的形态,不用担心是正常的,不要按确定接下来在选中“投影”(不透明为100%、距离,大小都为1、等高线设置高斯曲线,如图所示)
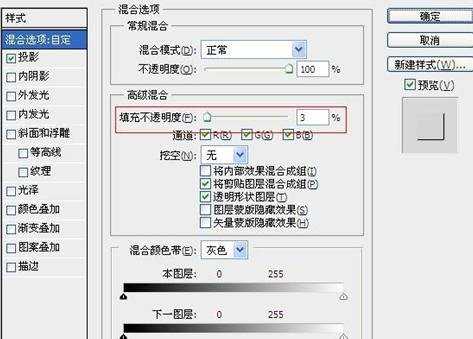

做到这一步因为有了投影的效果大概可以看到水珠的大概轮廓,接下来一样不按确定,选中内阴影(混合模式为颜色加深,不透明度设置43%,90度,大小10,其余默认即可),这个时候基本形态也可以看出来了;接下来选中内发光(混合模式为叠加,不透明度30%,颜色选择黑色到透明的渐变),效果如图:
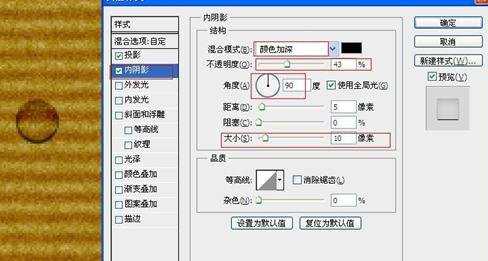

不按确定继续选中斜面和浮雕,这一步设置的参数比较多(在结构部分设置方法为“雕刻清晰”、深度为250%、大小为15、软化为10;在阴影部分设置高光模式下的不透明度为100%、阴影模式设置为“颜色减淡”,并且设置阴影模式的颜色为白色、阴影模式下的不透明度为37%),到这里图层样式效果才算完整,这个时候点击图层样式右上角的新建样式,将我们以上做的样式储存,自己取名为“水滴效果字样式”,这样我们就可以打开样式表在样式表的最后看到我们成功添加的“水滴效果字样式”。

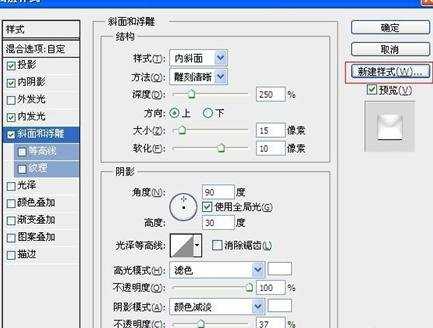
这个时候新建文字图层输入需要的文字,例中文字字体为“方正水珠简体”,选择合适的字体大小、选择字体颜色为白色。按住ctrl鼠标垫家图层面板下新建图层图标,在文字层下新建一层图层,填充为黑色。选中文字以及黑色背景层,ctrl+e合并图层为普通图层,只有这样滤镜才能执行相关效果。

执行滤镜-像素化-晶格化,单元格大小10;接着滤镜-模糊-高斯模糊,半径为5px;图像-调整-色阶(“输入色 阶”设置为 144、1.00、166),调整至合适的状态,不同的字体不同情况具体分析,例中数据仅供参考。

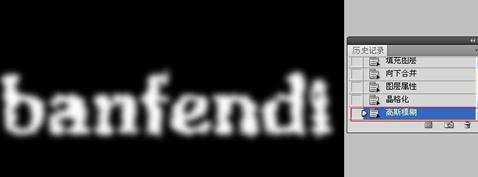

到这一步字体的基本形态已经确定了,“W”魔棒工具选中黑色的部分,直接删除。留下字体的形态,然后在按住ctrl键选中文字层,即可选中文字选区,填充黑色。字体的形态出来了之后,我们可以直接应用之前做好的样式,“窗口-样式”打开样式表,注意选中文字层,然后点击刚才的“水滴效果字样式”,就可以看到效果了。最后可做适当的调整,增加白色底层,降低黄色背景的透明度,这样水滴效果的字能够看的更加清楚直观。
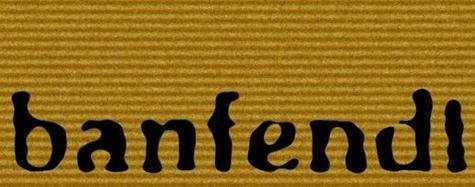

友情提示:最后保存的样式可以在想做的任何字体上应用样式就可以得到水滴字的效果。