wps演示怎么设置背景图片_wps演示背景图片怎么设置
2017-06-18
相关话题
现在很多时候我们都需要使用wps演示制作一些幻灯片文档进行办公,为了美化wps演示幻灯片文档,我们可以设置一些背景图片。下面是小编整理的wps演示设置背景图片的方法,供您参考。
wps演示设置背景图片的方法
首先打开WPS演示并新建一个空白文档,如下图所示。
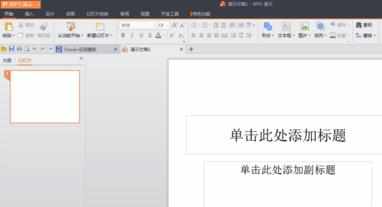
点击上方主菜单的设计按钮,进入设计按钮下的主菜单栏,可以看到背景选项,如下图所示。
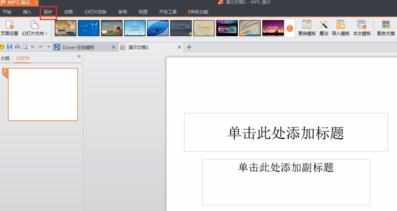
点击背景按钮,弹出背景设置窗口。

点击填充效果旁边的小箭头,弹出下拉菜单。

选择填充效果,弹出填充效果窗口。WPS演示支持渐变,纹理,图案,图片等填充方式。如下图所示。
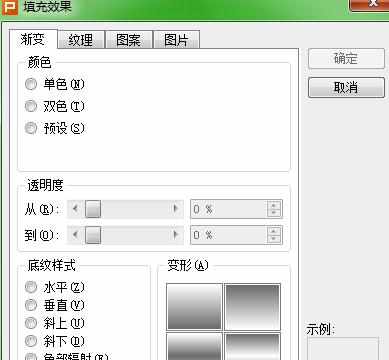
点击图片,进入图片填充效果窗口,点击选择图片,弹出选择图片窗口,如下图所示。
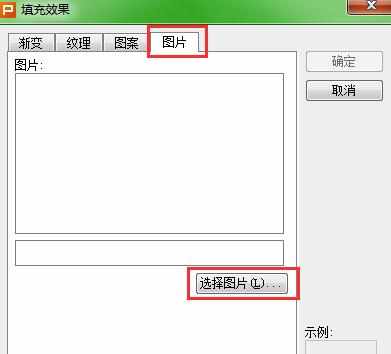
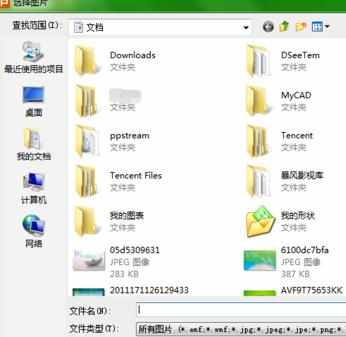
选择一张合适的图片,点击打开,图片添加到填充效果窗口。如下图所示。

点击确定,返回到背景设置窗口,如果只更改当前页面背景,可选择应用,如果对整个课件全部更改,需选择应用于全部,点击之后WPS演示课件背景设置完毕。


w