惠普电脑重装系统的步骤
2017-06-22
随着ghost还原系统的出现,越来越多的人学会了如何用ghost重装自己的电脑系统,大家从中享受到了不少的便捷。下面是jy135小编收集整理的惠普电脑重装系统的步骤,欢迎阅读。
惠普电脑重装系统步骤
首先,重装系统之前需要将电脑中的重要资料备份和转移,这是根据自己情况把一些较重要的文件移动到别的盘(只要不是C盘就行)。
下载Onekey ghost(下载时要选择普通下载)和Windows7系统镜像(由于文件较大,所以下载时会要求你要先下载百度云管家,然后才能下载Win7系统镜像,很正常哦。),下载地址在上面的工具/原料中。
注:下载后不要保存在C盘(桌面也是C盘内的一个文件夹,所以也不能保存在桌面)。
开始重装系统win7
1、下载Onekey ghost和Windows7系统镜像,下载地址在上面的工具/原料中。
注:下载后不要保存在C盘(桌面也是C盘内的一个文件夹,所以也不能保存在桌面)。
2、下面开始重装系统win7
首先要打开Onekey ghost
3、接下来,在Onekey ghost选择还原分区,在GHO WIM ISO映像路径中选择刚才下载的Win7系统镜像Windows7.GHO,如下图
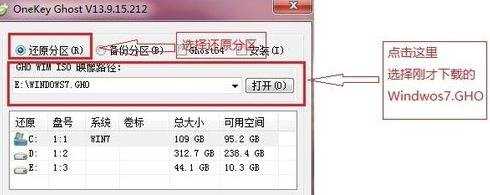
4、在下方选择还原到C盘(注意:是点击下面的C盘一下,点击之后会变成蓝色的),如图
然后点击确定
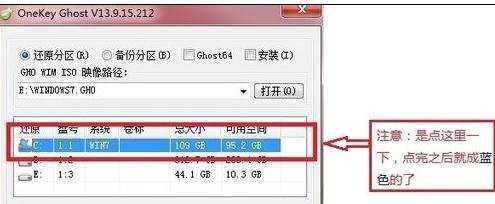
5、点击确定后,会出现下图的提示框,询问是否重启,点击是
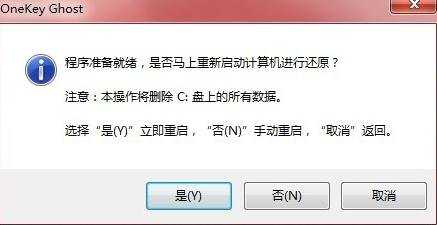
6、接下来系统就会重启,重启后就会出现下图的界面,什么都不需要做,耐心等待进度条走完即可。
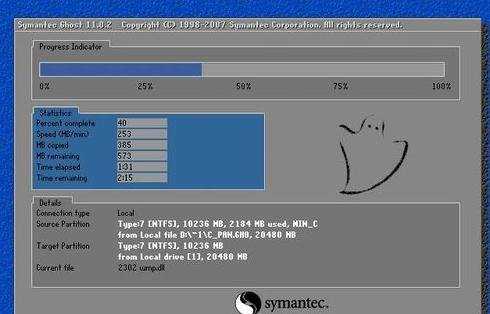
7、重装系统Win7已经完成,接下来就会进入Windows,系统会自动进行安装,同样什么都不需要做,等待进入桌面后,重装系统完毕。