怎样批量打印多个word
一键批量打印EXCEL、WORD文档,本方法也可以打印同一个文档N份,可以批量打印A3、A4文档,包括单、双面打印等。那么下面就由小编给大家分享下批量打印多个word的技巧,希望能帮助到您。
批量打印多个word的步骤如下:
步骤一:先设置系统突破打印上限(因为系统默认一次最多可选打印文档是15份)

步骤二:点击【开始】在【搜索程序和文件】中输入“regedit”打开注册表,然后展开到“HKEY_CURRENT_USERSoftwareMicrosoftWindowsCurrentVersionExplorer”下,在右键选择新建一个“DWORD32位”,重命名为“MultipleInvokePromptMinimum”,然后双击它,把它的值修改为你想要同时打开的文件数就可以了。(注:修改时,请选择十进制,20就代表同时打开20个,请根据自己电脑和系统的能力来设定,即使修改后,针对较大的文件还是要以较少打开数量同时,因为改的过火造成系统死机等情况,概不负责,我设置的是1000)。

步骤三:此时在系统里就可以一次性选择多个文档一次单击右键选择打印了,如图所示:
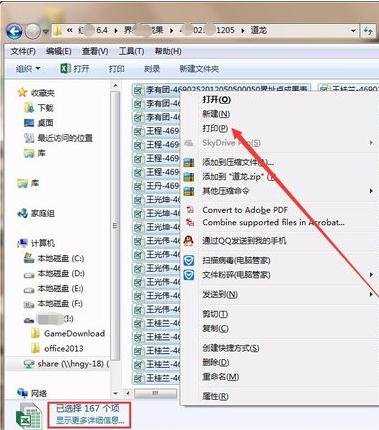
步骤四:设置系统默认打印设备
步骤五:在开始菜单右边点击【设备和打印机】,选择要批量打印文档的默认打印设备并设为默认打印机


步骤六:如需要批量打印双面(A3、A4)则需设置【打印机首选项】,在里面设置你需要打印的纸张大小及双面打印设置,(因为每个打印机的设置都不同,大家自己好好找找),设置完成点击确定。如下图所示:


步骤七:设置完毕后再结合第一步的方法批量打印所有需要的打印的文档。
步骤八:设置将多个文档同时打印多份
步骤九:先将文档排序方式设置成以【名称】排序;
步骤十:然后我们将要打印多份的文档选择后按【Ctrl+C】的方式复制,再以【Ctrl+V】的方式粘贴,如果我们要将文档打印3份的话就连续两次【Ctrl+V】,这样就会在同一文件内有同一个文件的多个副本,这时我们再结合第一步的方法批量打印文档。
