excel2013筛选功能的教程
相关话题
在Excel中经常在录入好数据之后会进行筛选,这个功能无论在哪个版本都会有用到,所以足以表明这个功能非常常用。下面是小编带来的关于excel2013筛选功能的教程的内容,欢迎阅读!
excel2013筛选功能的教程:
筛选步骤1:带着疑问慢慢往下看。以出生日期列为例,点选下拉菜单后大家会看到所有日期数据前面的选择按钮以供我们筛选相应的年份。
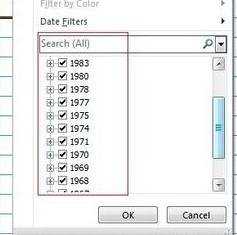
筛选步骤2:但是我如果想筛选出下一个季度(比如第四季度)出生的人员,以便HR 发放生日福利又该怎么做呢。大家可以看到筛选菜单中还包括了其他的一些选项,在此例中我们要用得到筛选菜单中的date filter,在这级菜单中有更多的内置条件供大家选择。
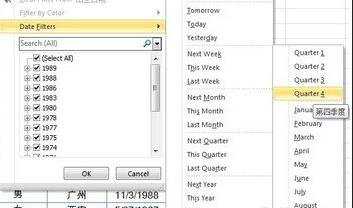
筛选步骤3:瞧,这就是筛选结果,下图
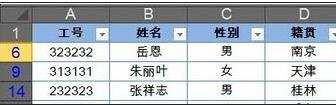
筛选步骤4:这就是按日期的特征来筛选,下面咱们一起在用其他类型信息的特征来筛选。比如,有一份人员信息的工作表,你需要在其中查找一个人的数据,但你对这个人的姓名等其他信息一概不知,但记得他电话号码包括两个 23两个字符。怎么办?
这是源表
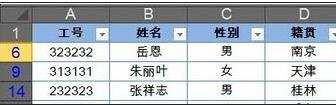
筛选步骤5:此时step 1还是按那个漏斗,然后呢点击联系方式列的筛选菜单,咱们是按照文本来筛选,然后选择“包括”其他”等于”、“end with”什么的同理啊
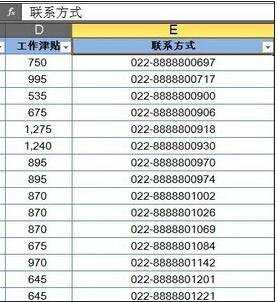
筛选步骤6:然后填写你的条件,键入23
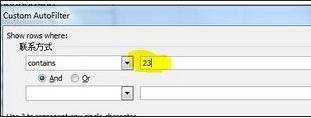
筛选步骤7:瞧,你就记得某个人电话中包含23,然后excel就帮你选出来了。

另外,根据列中数据类型的不同还包括 number filter.比如工作津贴列,你就可以同样的方法筛出top 10来。
看了excel2013筛选功能的教程还看了:
1.Excel中筛选功能使用方法步骤
2.怎么在excel2013中使用自动筛选
3.怎么在excel2013中使用多条件筛选
4.Excel2013怎么使用多条件筛选
5.Excel2013怎么使用高级筛选功能复制特定的行或列
6.Excel2013筛选后怎么隔行填充
7.excel2003筛选功能的教程