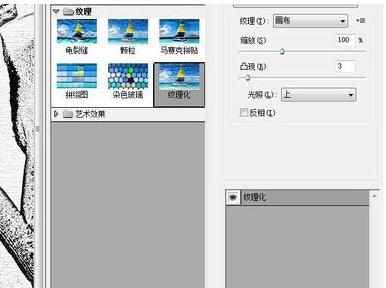ps将图片做成素描方法
2017-04-21
s在现在有很多人使用,尤其使用在作图上。那你想学习一下怎样将图片做成素描吗?今天跟着小编一起学习ps将图片做成素描方法,希望对你有帮助。
ps将图片做成素描方法
将需要修改的图片在PS里打开,图像-调整-去色,如图:

添加色阶调整图层,参数:(13,1.15,220)

盖印图层(CTRL+SHIFT+ALT+E),创建图层副本。
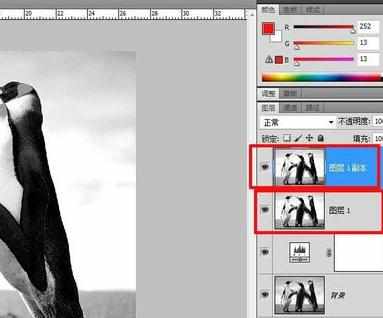
图像-调整-反相,混合模式:颜色减淡,如图:
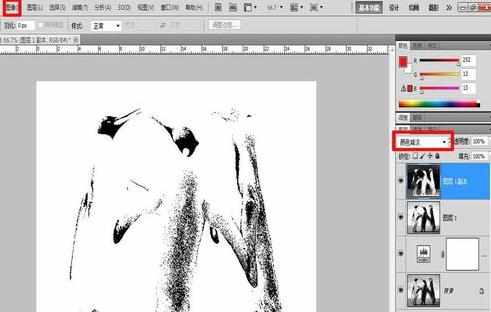
滤镜-化成智能滤镜,点确定。
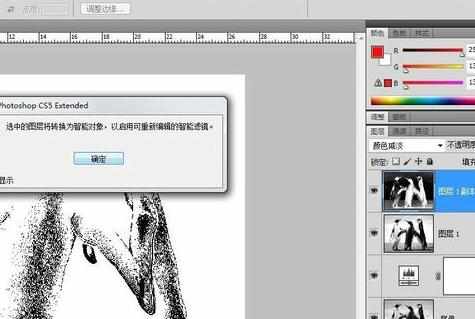
滤镜-模糊-高斯模糊,半径:5

滤镜-杂色-添加杂色,半径:8,单色,盖印图层

滤镜-纹理-纹理化,凸现:3,光照:上。然后素描效果就出来了。