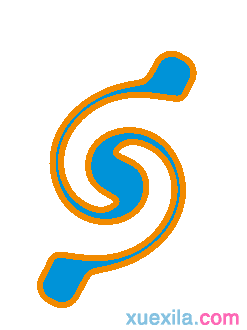CorelDRAW中的自由旋转工具和转动工具怎么用
2017-03-22
自由旋转工具可以将对象按照任一角度进行旋转,也可以指定旋转中心点旋转对象。而转动工具则是可以给对象添加转动效果。用户可以设置转动效果的半径、速度和方向,还可以使用数字笔的压力来更改转动效果的强度。今天小编将给大家讲解CorelDRAW中的自由旋转工具和转动工具。
详解CorelDRAW X6中的自由旋转工具

CorelDRAW X6软件中自由旋转对象的操作步骤如下:
步骤一 点击“选择工具”,选中旋转对象。

步骤二 在工具箱中,单击形状→自由变换,在工具栏中单击“自由旋转按钮”。
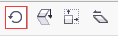
步骤三 将光标移到页面上的任意位置,按住鼠标左键,即可确定旋转轴的位置,拖动光标可指定旋转方向,松开鼠标后,对象即可完成自由旋转操作。
步骤四 在属性栏中单击“应用到再制”按钮,在对象上按住鼠标右键,并移动光标,在适当的角度松开鼠标,即可在旋转对象的同时对该对象进行复制。

关于CorelDRAW的精确旋转的内容,还可以参考文章CorelDRAW中如何旋转对象。
详解CorelDRAW中的转动工具
CorelDRAW中转动工具的操作方法和步骤:
步骤一 点击“选择工具”,选中需要转动的对象。
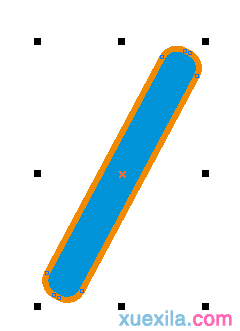
步骤二 在工具箱中,单击形状→转动。
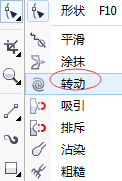
步骤三 在属性栏中设置笔尖大小、转动速度和转动方向。

1. 笔尖半径:设置笔尖的大小。
2. 速度:设置转动效果的速度。
3. 笔压:使用数字笔或者写字板的压力来控制效果。
4. 逆时针转动:单击该按钮,将按照逆时针方向转动。
5. 顺时针转动:单击该按钮,将按照顺时针方向转动。
步骤四 在选择对象上按住鼠标左键,光标所在位置的图形开始转动,当效果满意时,松开鼠标,就达到转动效果。