用Win10电脑怎么设置水星无线路由器上网
相关话题
新买了一个水星无线路由器,要用Win10电脑设置路由器上网,需要经过以下设置步骤,下面是小编给大家整理的一些有关用Win10电脑设置水星无线路由器上网的方法,希望对大家有帮助!
用Win10电脑设置水星无线路由器上网的方法
1、打开设置页面
打开电脑上的浏览器,在浏览器地址栏中输入:melogin.cn——>然后按照提示,先给这台新版水星路由器设置一个“登录密码”,如下图所示。
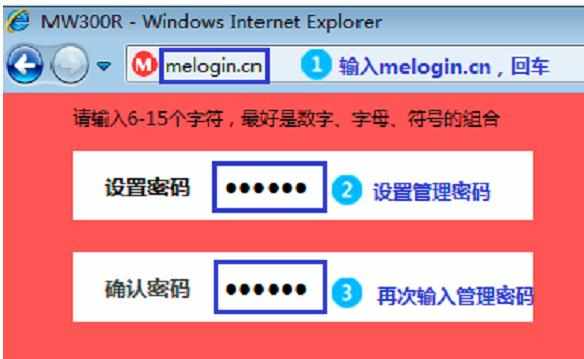
打开水星路由器的设置页面
(2)、新版的水星路由器,只有在第一次设置,打开melogin.cn页面时,才会提示创建“登录密码”。
以后再次打开melogin.cn页面时,就必须输入刚才设置的“登录密码”,登录到设置界面后,如下图所示,才能进行相关设置。
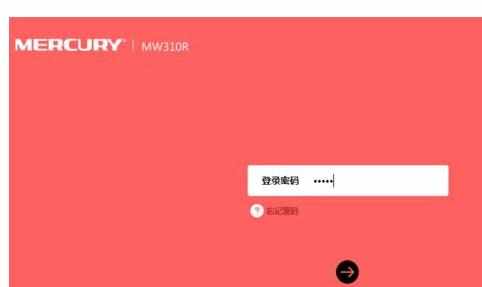
之前已经设置了 登录密码
2、设置上网
(1)、宽带拨号上网
开通宽带的时候,运营商提供了 宽带账号、宽带密码。在未使用路由器时,猫(宽带网线)直接连接电脑上网时,电脑上需要用“宽带连接”(类似的程序),填写宽带账号、宽带密码,进行拨号,拨号成功后,电脑才能上网。
如果你的宽带符合上面介绍的情况,“上网方式”就应该选择:宽带账号——>然后填写“宽带帐号”、“宽带密码”——>点击“下一步”。
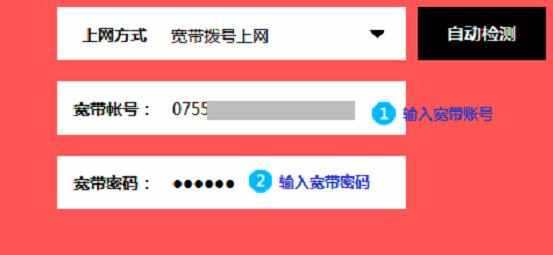
设置水星路由器 宽带拨号上网
(2)、自动获得IP地址
办理宽带后,运营商未提供任何信息,在未使用路由器上网时,只需要把猫接出来的网线(入户网线),连接到电脑;连接后电脑自动就能上网。
如果你的宽带符合上面介绍的情况,“上网方式”就应该选择:自动获得IP地址——>点击“下一步”。
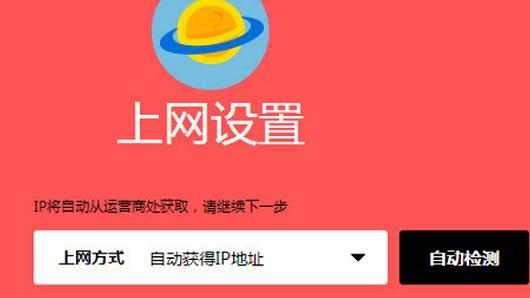
设置水星路由器 自动获得IP地址
注意问题:
即使运营商提供了宽带账号、宽带密码,但是在未使用路由器时,只需要把猫接出来的网线(入户网线),连接到电脑;连接后电脑自动就能上网。那么“上网方式”也应该选择:自动获得IP地址。
(3)、固定IP地址
开通宽带时,运营商提供了一个IP地址、子网掩码、网关、DNS服务器地址。
在未使用路由器上网时,需要在电脑“本地连接”中,手动填写运营商提供的IP地址、子网掩码、网关、DNS服务器地址,之后电脑才能上网。
如果你的宽带符合上面介绍的情况,那么“上网方式”就应该选择:固定IP地址——>然后填写:IP地址、子网掩码、网关、DNS服务器地址——>点击“下一步”。
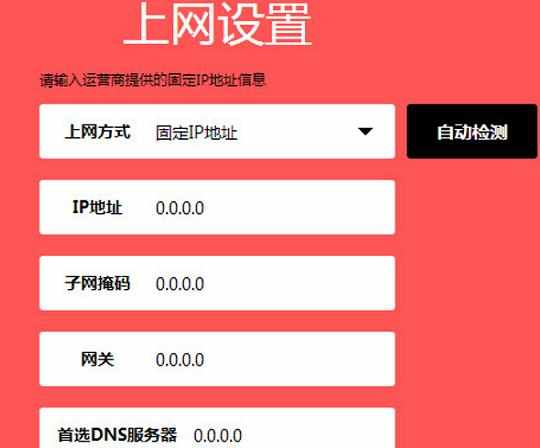
设置水星路由器 固定IP地址
3、设置无线网络
在“无线名称”中设置一个WiFi名称——>“无线密码”中设置一个WiFi密码——>点击“下一步”。
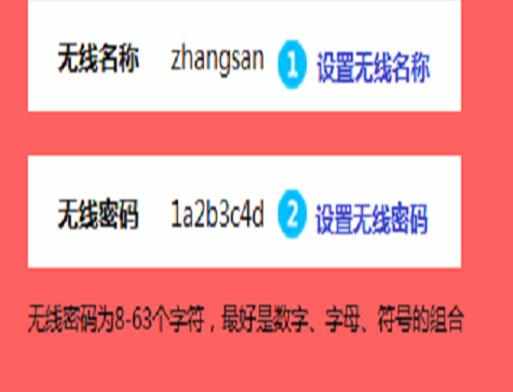
设置水星路由器的无线网络
重要说明:
(1)、“无线名称”,不要用中文汉字来设置。因为部分手机、平板电脑、笔记本电脑的无线网卡不支持中文;搜索不到中文名称的WiFi信号,或者连接中文名称的WiFi信号后,网络不稳定。
(2)、“无线密码”,建议用大写字母+小写字母+数字+符号的组合来设置,并且密码长度要大于8位。
4、设置完成
点击“确认”,完成设置向导。
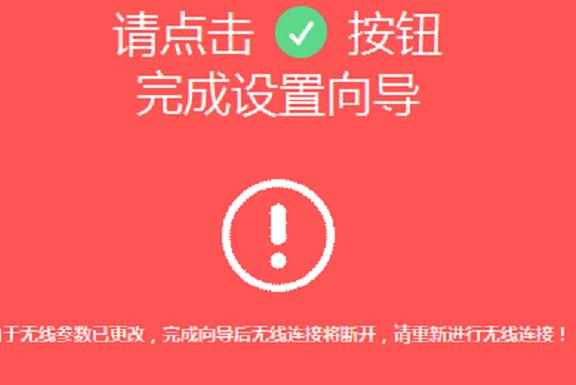
水星路由器设置完成!