如何给电脑硬盘分区
在我们买到新的笔记本电脑或是台式机时,我们会发现,一些电脑“我的电脑”里面,硬盘分区只有一个或两个,对于平常喜欢将各种文件分类放置的朋友来说,这一两个硬盘分区肯定是不能满足的。这时我们就需要对现有的硬盘进行再分区。那么如何给电脑硬盘分区?小编跟大家一起来讨论给自己的电脑硬盘分区的方法。
如何给电脑硬盘分区
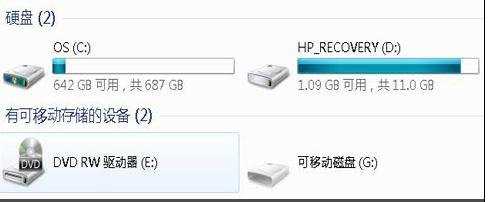
虽然目前网络上有很多相应分区的工具应用,但其实,Windows 7操作系统自身的硬盘分区功能也相当好用,操作简单,而且不会影响原磁盘内的内容。所以下面小编亲自试验,跟大家一起来讨论如何给自己的电脑硬盘分区。
找到磁盘管理工具
首先进入桌面,鼠标右键单击“计算机”(也就是我的电脑),在弹出的下拉菜单中单击“管理”,这时将会进入“计算机管理”窗口,这时点击“磁盘管理”就可以查看目前使用的电脑的硬盘空间和状况。

单击管理
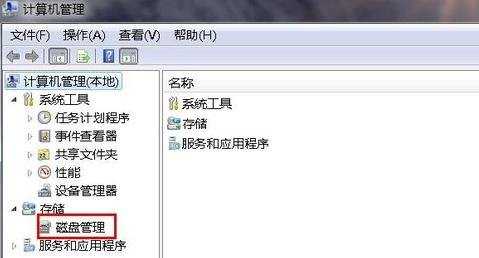
单击磁盘管理

当我们进入了磁盘管理,将会在窗口下方看见,目前笔者的电脑可用的磁盘为系统盘C盘和主分区D盘,下面笔者将对D盘进行再分区,分出另外一个磁盘。
2如何进行硬盘分区
如何进行硬盘分区
当我们确定了将要进行分区的磁盘后,在这个磁盘上单击鼠标右键,在弹出的下拉菜单中单击“压缩卷”。
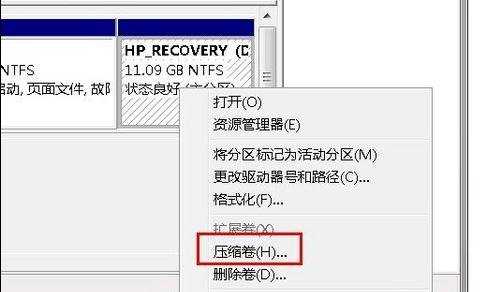
单击压缩卷
在点击“压缩卷”后会弹出一个对话框。可以看到整个D盘大小约11GB,而目前整个D盘只剩下大约1GB的空间,那比如我想要新建一个500MB的逻辑分区,就在“输入压缩空间里”框里输入500(单位:MB)。(注意:输入的这个数字不能大于“可用压缩空间大小”里面的数字,否则不能操作下一步。)然后点击“压缩”。
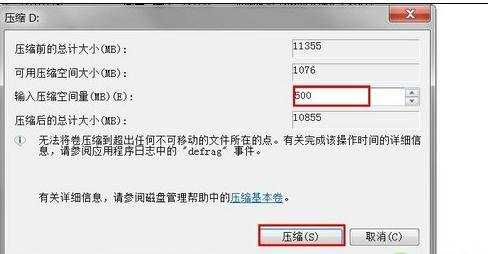
输入想要的硬盘空间
在点击压缩后,下面会出现一个未分配的分区,这时单击鼠标右键,在弹出的下拉菜单中点击“新建简单卷”。在点击后会弹出对话框,点击对话框右下角的“下一步”即可,接下面的操作仍然点击“下一步”,直到出现“完成”按钮,最后单击“完成”按钮即完成磁盘分区。

单击新建简单卷

最后单击完成
在完成磁盘分区后,我们就可以在我的电脑中看到一个新的磁盘分区,而原来的磁盘会减少相对应的磁盘空间。这时原来D盘内的内容仍然可用,没有损坏和丢失。在学会了给硬盘分区后,如果我们想要让分区合并该怎么做呢?下面让我们一同再来看看如何将分区合并。
3如何合并磁盘分区
如何合并磁盘分区
在了解了如何分区后,下面我们来看看如何合并分区。相比分区来说,合并分区更加简单。还是先要进入磁盘管理,把刚才新建的分区合并回D盘中。右击最新分出的盘,单击鼠标右键选择“删除卷”。然后继续单击右键选择“删除分区”。

单击删除卷

单击删除分区
删除分区后,再右键单击D盘,在弹出的下拉菜单中选择扩展卷,进行分区的合并。此时会弹出对话框,还是点击对话框右下角的下一步按钮,直到出现完成按钮,点击完成分区的合并。

单击扩展卷
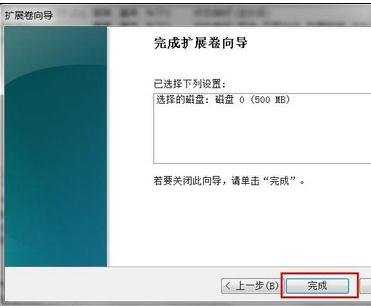
单击完成
完成了分区的合并后,我们能够看到,原来被分割的D盘又恢复了原来的大小,而且原盘的数据文件都没有发生丢失和损坏。至此,整个的新建磁盘分区和合并分区就结束了,看起来图很多,步骤也很多,但实际操作起来还是非常简单的,同学们可以自己动手尝试一下。
编辑小结:
给硬盘分区是一个非常实用的小技巧,而且非常简单,Win7自带的分区工具使用起来也非常方便,有兴趣的朋友可以根据教程,尝试着给自己的电脑进行分区。