在word方框里打勾的五种方法
2016-12-02
相关话题
很多刚入手Word的朋友经常会问如何在word文件中的小方框里面打勾?关于这个问题,可以搜到很多的解决方法,如:利用符号插入方框内打钩符号、字符边框、Wingdings 2字体等等,均可实现在小方框里面打勾。具体的实现跟着小编一起操作,感兴趣的朋友可以参考下,希望对大家有所帮助。
方框里打勾方法一:先按住键盘上的 ALT 键不放,然后在小键盘区(数字键区)输入 9745 ,最后松开 ALT 键。
方框里打勾方法二:在文档空白处输入数字 2611 ,然后按下键盘上的快捷键 ALT + X ,此时,这几个数字就会转换成方框内打钩符号!
方框里打勾方法三:
Word文档中利用符号插入方框内打钩符号。以下小编已经将每个版本中符号的位置截图给大家,帮助大家快速定位找对地方。
如果你是Word2003:请单击插入--->符号;

如果你是Word2007:请选择插入--->符号--->符号--->其他符号;
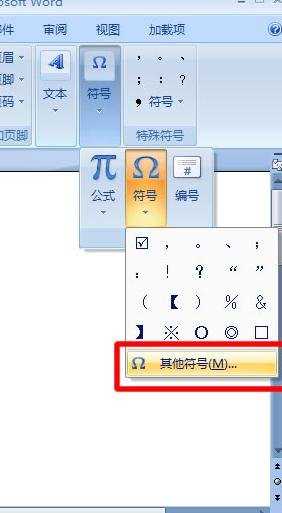
如果你是Word2010:请选择插入--->符号--->符号--->其他符号。

最后,在弹出的“符号”对话框中将“字体”设置为“Wingdings 2”,然后在下面就可以找到方框内打钩符号,选中后点击“插入”即可。
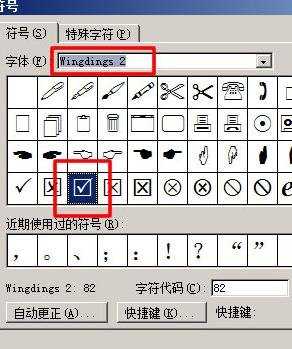
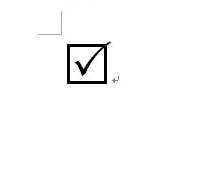
方框里打勾方法四:
同样先找到“符号”,然后字体是“普通文本”;子集是“数学运算符”,如下图所示,第三排,第三个就是对钩,我们选中后单击“插入”;

选中刚刚输入的“√”钩,然后在“开始”选项卡中的“字体”选项组中单击“带圈字符”;

在弹出的“带圈字符”将“圈号”调成正方形,确定即可。(然后,我们也可以设置“缩小文字”和“增大圈号”来选择自己所需要的大小)

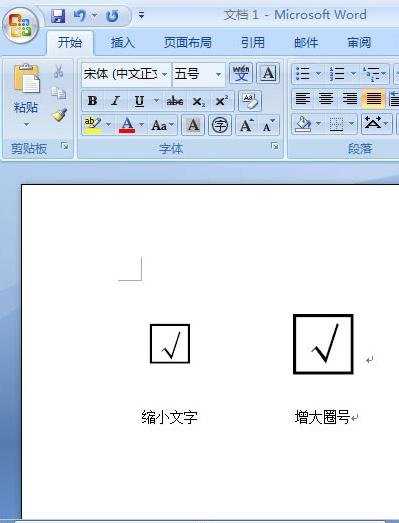
方框里打勾方法五:
同样,现在Word中输入一个“钩”,然后在“开始”选项卡中的“字体”选项组中单击“字符边框”按钮;

此时,对钩就被加上了边框。
