技嘉z77主板bios设置的方法
2017-06-21
相关话题
Z77是英特尔最新平台的主板,可以上英特尔最新的Ivy Bridge CPU 也可以使用Sandy Bridge 来搭配1600或以上频率的内存,采用UEFI BIOS优化设置使启动更迅速,能够更好的支持Windows 8操作系统。下面是JY135小编收集整理的技嘉z77主板bios设置方法,欢迎阅读。
技嘉z77主板bios设置方法:
首先将u盘制作成u深度u盘启动盘,接着前往相关网站下载win7系统存到u盘启动盘,重启电脑等待出现开机画面按下启动快捷键,选择u盘启动进入到u深度主菜单,选取“【02】U深度WIN8 PE标准版(新机器)”选项,按下回车键确认,如下图所示:
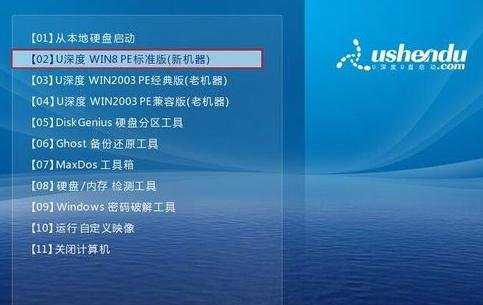
进入win8pe系统,将会自行弹出安装工具,点击“浏览”进行选择存到u盘中win7系统镜像文件,将c盘作为系统盘,如下图所示:
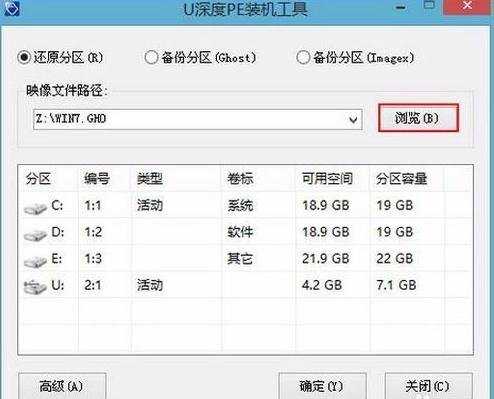
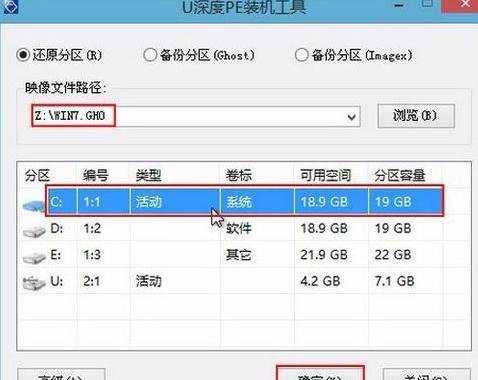
等待u深度pe装机工具自动加载win7系统镜像包安装文件,只需选择安装磁盘位置,然后点击“确定”按钮即可,如下图所示:
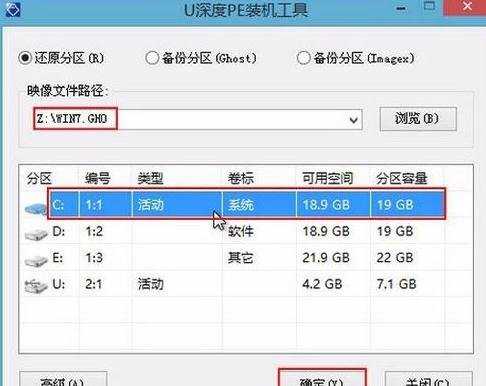
此时在弹出的提示窗口直接点击“确定”按钮,如下图所示:

随后安装工具开始工作,我们需要耐心等待几分钟, 如下图所示:
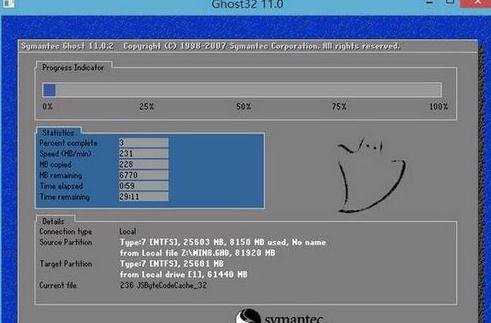
完成后会弹出重启电脑提示,点击“是(Y)”按钮即可,如下图所示:
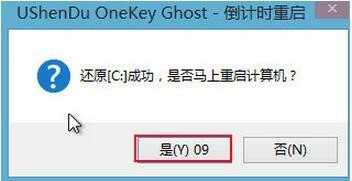
此时就可以拔除u盘了,重启系统继续安装,我们无需进行操作,等待完成即可,最终进入系统桌面前还会重启一次,如下图所示:
