excel2010复合饼图制作教程
在Excel中录入好数据以后都需要进行数据统计,而数据统计最好的辅助功能则是图表,其中复合饼图虽然比较难制作但却更能显示出数据的差异性。下面是小编带来的关于excel2010复合饼图制作教程,希望阅读过后对你有所启发!
excel2010复合饼图制作教程:
例:上海虹口区区志的租界志中有“1865年虹口租界外国人职业状况一览表”,整理后如表-1所示。其中有10种职业,已按人数从高到低排序,如将其做成单独一个饼图,其中小比例的数据所占地位很少,不易比较。这时做成复合饼图,将小比例的数据单独列堆积条形图,就能比较好说明问题。
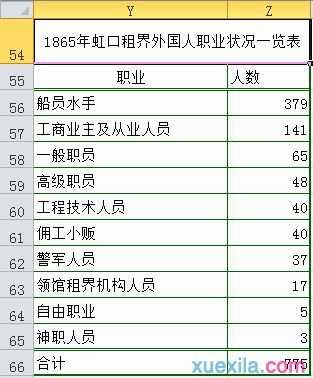
表-1
制作符合饼图步骤1:在表-1中选择Z56:Z65单元格区域,插入-图表-饼图-复合条饼图,鼠标移上时会出现说明,如图-1所示:
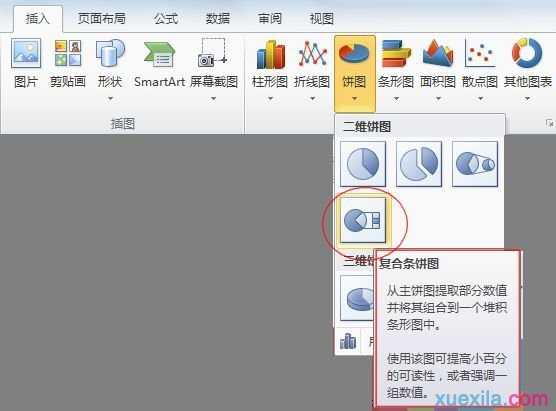
图-1
制作符合饼图步骤2:这一步如果点击图表菜单右下角下拉箭头时,也可以弹出类似菜单,如图-2所示:
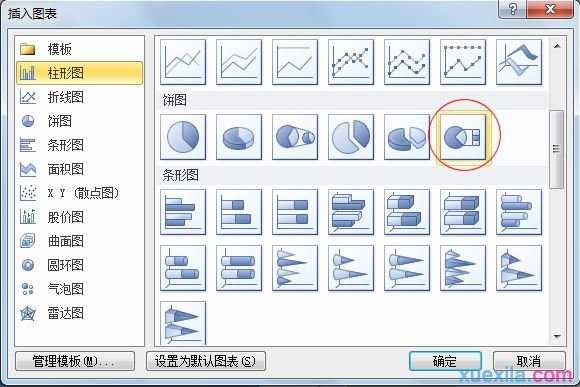
图-2
制作符合饼图步骤3:确定后会出现一般未经处理的饼图如图-3所示:
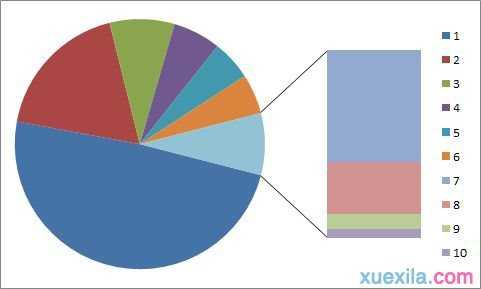
图-3
制作符合饼图步骤4:这样的饼图,要经过处理,设置数据系列格式,才能成为较准确的复合饼图。
制作符合饼图步骤5:右键单击饼图,在弹出右键菜单中选择“设置数据系列格式”,如图-4所示:
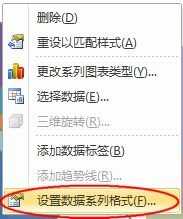
图-4
制作符合饼图步骤6:在弹出的“设置数据系列格式”选项卡中,点击“系列选项”中的“系列分割依据”下拉箭头,会弹出下拉菜单,在菜单中会出现:位置、值、百分比值和自定义四项选择,可以依据某个要求将部分数据从主饼图中分出,组合边上的堆积条形图(或子饼图)中去。由于本表已经从高到低排序,故选择“位置”选项,如图-5所示,如选择其他可自行试验:
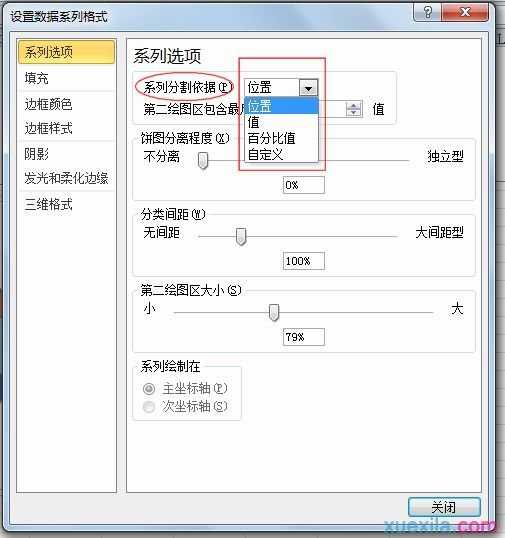
图-5
制作符合饼图步骤7:调整“第二绘图区包含最后”的值为合适数字,本例选择4。这两项的意思就是选择位置在最后4项的数据构成第二绘图区(可单击上下箭头调整数字大小,在调整过程中注意观察饼图变化)。调整“第二绘图区大小”的值可以改变堆积条形图的大小;调整“分类间距”可改变大小饼之间的距离。“饼图分离程度”是调整各个扇形从大饼图分离的程度,本例不选择分离(即0%),调整好所有数据,关闭“设置数据系列格式”选项卡。如图-6所示:
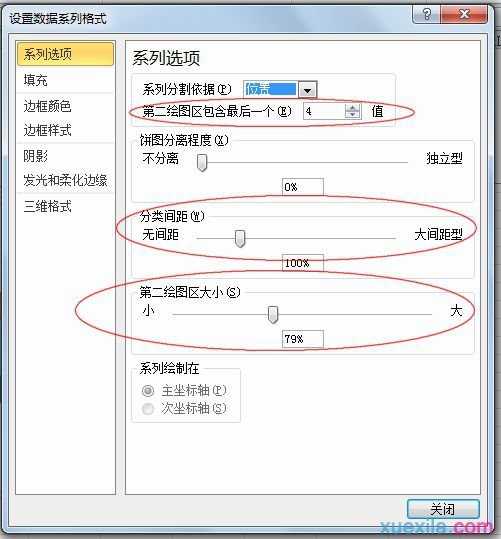
图-6
制作符合饼图步骤8:由于上述饼图还没有设置数据标志,为了明确表示各个扇形的数据标志,还要进行下列设置,右键单击饼图,在弹出的右键菜单上选择“选择数据”:,如图-7所示:
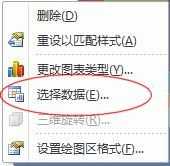
图-7
制作符合饼图步骤9:在弹出的“选择数据源”对话框中的“水平(分类)轴标签”选项框中选择“编辑”,如图-8所示:
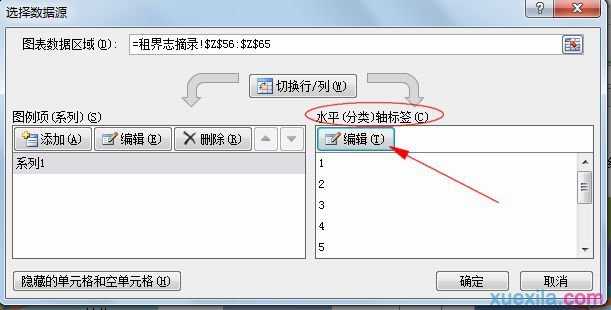
图-8
制作符合饼图步骤10:在弹出的“轴标签”对话框中点击图-9中单行文本框右侧箭头所示的折叠按钮,再选择单元格区域Y56:Y65,这个区域就会自动进入单行文本框,如图-9所示:
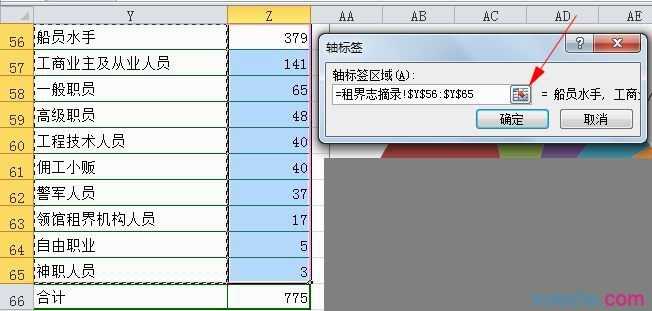
图-9
制作符合饼图步骤11:再点击“轴标签”单行文本框右侧箭头所示的折叠按钮,就会自动返回,但此时图-7中职业的具体标志已列入,已变为图-10所示:
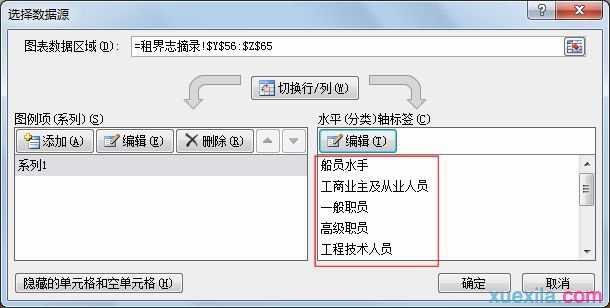
图-10
制作符合饼图步骤12:确定后职业标志,此时可以添加数据标签了,右击饼图,在右键菜单中选择“添加数据标签”,如图-11所示:
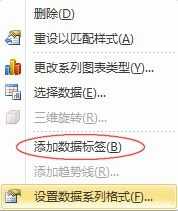
图-11
制作符合饼图步骤13:在饼图中出现数据值,但不完整,如图-12所示:
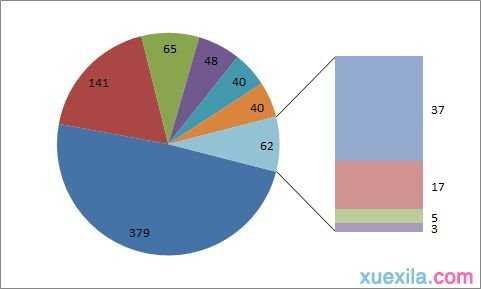
图-12
制作符合饼图步骤14:右击数据值,在右键菜单中选择“设置数据标签格式”,如图-13所示:
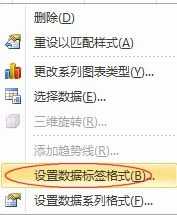
图-13
制作符合饼图步骤15:在弹出的“设置数据标签格式”选项卡中的“标签选项”,选择要显示的标签和标签位置,如图-14所示:
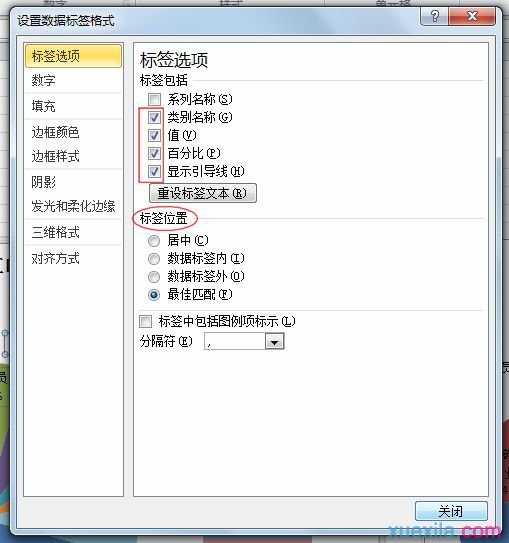
图-14
制作符合饼图步骤16:设置完毕后,关闭选项卡,出现符合要求的复合饼图,表-1最后四项单独组合成“其他”项,单独以堆积条形图分别列出。如图-15所示:
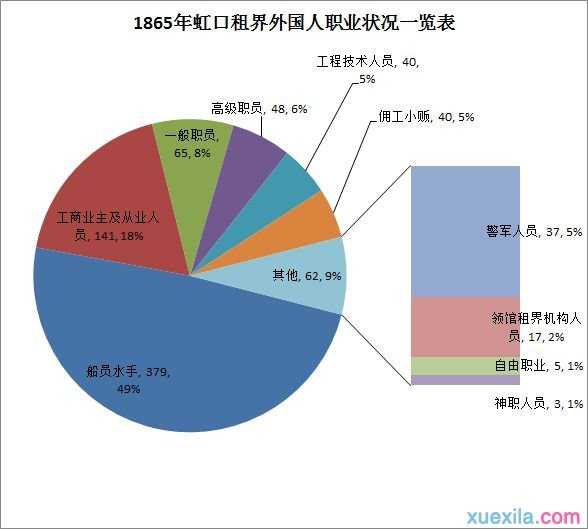
图-15
制作符合饼图步骤17:如果希望最后四项组成的不是堆积条形图,而也是饼图,方法很简单,只需改变图表类型即可。右击图表,在右键菜单上选择“更改图表类型”,如图-16所示:
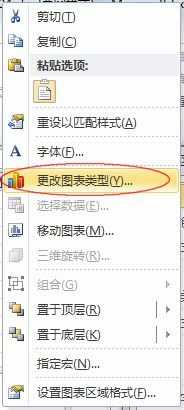
图-16
制作符合饼图步骤18:点击后,上述堆积条形图就会变成一个小的子饼图,如图-17所示:
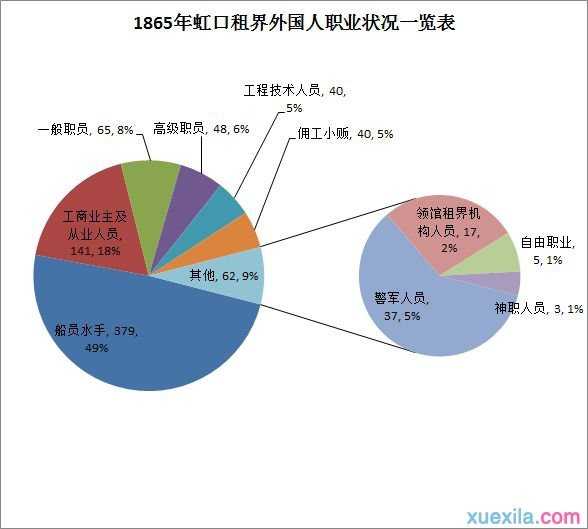
图-17
看了excel2010复合饼图制作教程还看了:
1.excel2010制作复合饼图的教程
2.excel2010怎么制作复合饼图
3.excel2010 复合条饼图的制作教程
4.怎么在excel2013中制作复合饼图
5.excel2010制作饼图的方法
6.excel2010饼形图的制作方法
7.如何在excel2013中制作一个复合饼图