Fireworks绘制儿童节卡通桌面壁纸
小编今天用fireworks来绘制一个可爱的卡通娃娃,和可爱的玩具熊组成了一个温馨的场景。祝全天下的少年儿童都能健康快乐。
Fireworks绘制儿童节卡通桌面壁纸

在背景图的绘制中我们巧妙运用了fireworks的历史记录面板,通过记录和不断重放前面的操作步骤,可以非常快捷的复制出大量图像,掌握这一工具可以给我们的绘制节省不少时间。 教程
对小女孩和小熊的绘制中,主要用到了椭圆工具和部分选定工具,只要对基本的椭圆进行形状上的调整,就可以产生出不一样的视觉效果。
为了给小女孩的帽子以及衣服添加一些高光效果,这里用到了路径组合中的交集和打孔命令,熟悉这些命令对于图像绘制非常有用。
在绘制图像的过程中,我们最好经常将绘制好的一部分进行组合,这样便于整体位置的移动。
对于文字效果的设计和应用,通常能给整个画面增添不少色彩,这也是在做图时要注意的。
1、首先我们来绘制背景。新建一个1024×768的画布,颜色设置为温馨的粉红色,如图1所示。
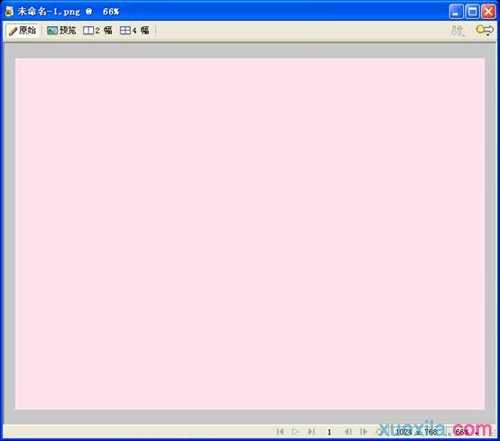
图1 新建粉色画布
2、选择椭圆工具,按住Shift键,在画布的左上角绘制一个圆形,填充为白色,将圆形复制一份,用缩放工具将复制出来的圆形缩小,并用深一点的粉红色填充,得到如图2所示的图像。
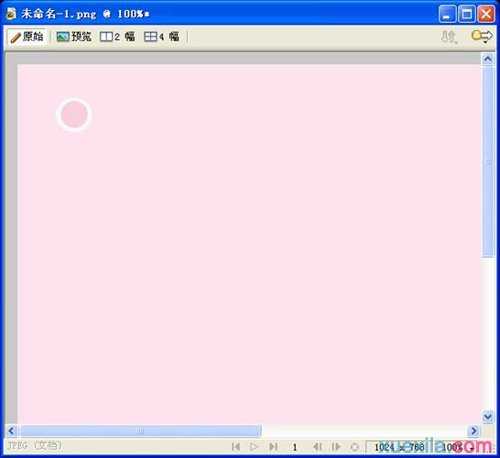
图2 绘制两个圆形图案
3、用钢笔工具绘制一个近似的心形,并用部分选定工具对锚点及对应的控制杆进行调整,使心形的边缘变得圆滑,用白色进行填充,得到如图3所示的图像。
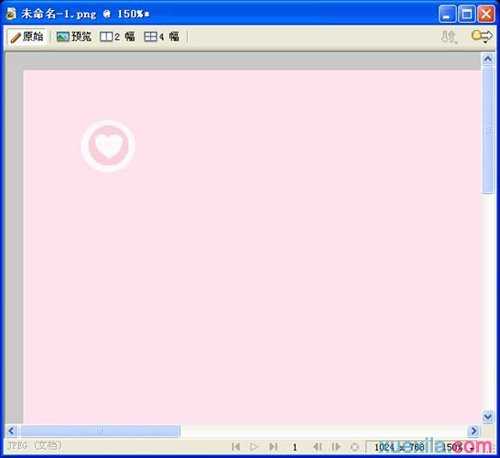
图3 绘制心形
4、按住Shift键,将以上绘制的三部分选定并组合到一起,放在画布左上角合适的位置。接着打开历史记录面板,单击面板右上角的小黑箭头,在弹出菜单中选择清除历史记录,就可以将先前所做步骤的历史记录清除,这样做是为了方便管理以后要重复操作的步骤。如图4所示。
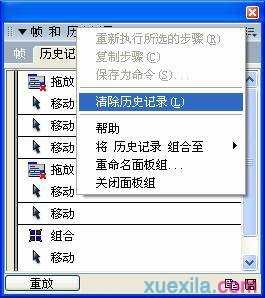
图4 清除历史记录
5、将组合在一起的图形克隆一份,平移到右边的位置上,这时历史记录面板中就会记录下刚才的操作步骤,在历史记录面板中,将这两步选中,不断点击面板左下角的【重放】按钮,就可以不断重复刚才的步骤。如图5所示。
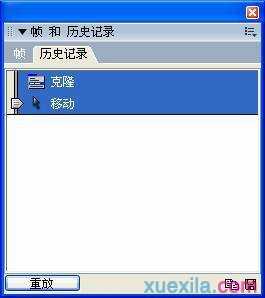
图5 点击重放
6、随着不断点击,在背景上就会不断出现同样的图形,直到将整个画布的第一行全部排满,如图6所示。
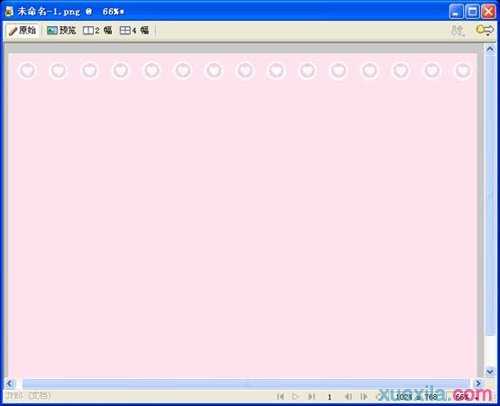
图6 重复历史记录后的图案
7、同样的方法,我们将第一行的所有对象选中,组合到一起,克隆一份,并向下移动位置,记录下刚才的操作步骤,在历史记录中不断重放,就可以很快的将整个画布都填满绘制好的心形图案。这种利用历史记录来做图的方法,比起一个一个复制移动是不是简单了许多呀?如图7所示。
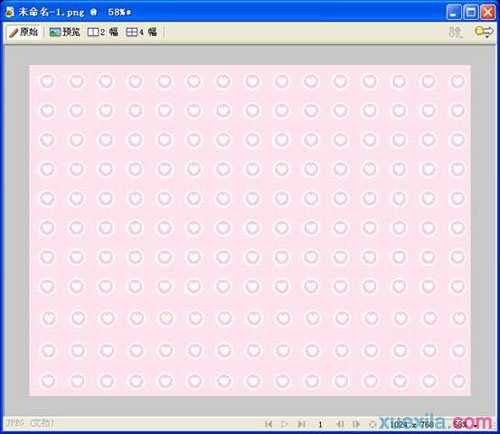
图7 爱心铺满整个画布
8、温馨的背景绘制好了,接下来我们就来画一个可爱的小女孩。首先让我们来绘制小女孩的脸蛋,只需要绘制一个圆角矩形,取消组合,然后用部分选定工具对其进行形状上的调整,采用柔化圆形描边,笔触大小为2,颜色为黑色,填充颜色为#FFE3D7,如图8所示。
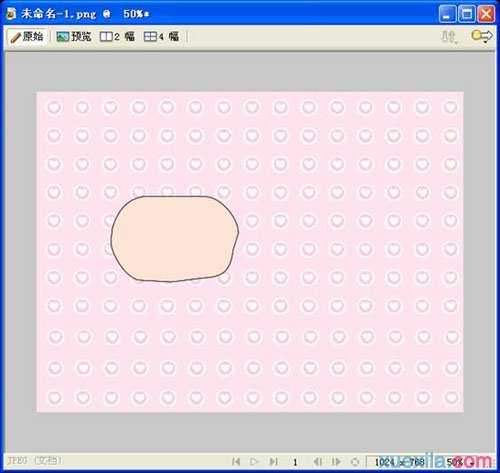
图8 绘制小女孩的脸蛋
9、脸蛋画好了,我们可以给她添加上两个耳朵,绘制耳朵的方法很简单,只要绘制两个椭圆,用部分选定工具进行变形,用与脸蛋相同的颜色进行填充,并移动到脸蛋的后面就可以了,为了让耳朵更逼真,我们还可以在上面添加两条直线,如图9所示。

图9 绘制小女孩的耳朵
10、到目前为止,小女孩的脸部轮廓已经出来了,接下来要做的就是给她添加上一双水汪汪的大眼睛。眼睛的绘制稍微复杂一点,先是绘制一个大的椭圆,用白色填充,然后在它的上面绘制一个稍微小一点的椭圆,用黑色填充作为黑眼球,在眼睛的上部绘制一个椭圆,用部分选定工具对其形状进行调整,转变成月牙形,看起来像上眼皮。为了给眼睛增添一种水汪汪的效果,我们再在黑眼球的上面绘制两个椭圆,进行变形,并用白色填充。这样,一只美丽的大眼睛就绘制出来了,另外一只眼睛就不用重复操作了,只需要将眼睛的几部分组合起来,复制一份,并且水平翻转,放在合适的位置上就可以了,是不是显得很有灵气?如图10所示。

图10 绘制水汪汪的大眼睛
11、脸蛋上只有眼睛还是不够的,如果再加上弯弯的眉毛和腮上的红晕就更可爱了。这也非常简单,主要绘制两个椭圆,用部分选定工具变换成月牙形就可以形成弯弯的眉毛了,两个小椭圆,用粉色填充就形成了脸蛋上的红晕,如图11所示。

图11 绘制眉毛和腮红
12、小女孩的可爱脸蛋画好了,接下来我们就给她戴一个可爱的大帽子,就像圣诞老人的帽子一样。仍然是绘制一个椭圆,用部分选定工具进行变形,就可以勾勒出帽子的边缘轮廓,然后用钢笔工具绘制一条不规则的路径,这样帽子的主体和垂下来的部分就分开了,用粉色进行填充,如图12所示。

图12 绘制帽子的轮廓
13、为了让小女孩的帽子看起来更有层次感,更加可爱,我们可以给帽子添加一些装饰。绘制一个椭圆,进行形状上的改变,使其与小女孩的帽子有一部分重叠,如图13所示。

图13 绘制一个特殊的图形
14、将绘制好的帽子复制一份,选中帽子和特殊形状的曲线,选择菜单栏中的【修改】|【组合路径】|【交集】,就可以出现一个特殊的形状,将这个形状用白色填充,就得到一种高光的效果。同样的方法,我们再给帽子的末端添加一个可爱的小球,仍然用到的是路径组合中的交集命令,得到如图14所示的图像。

图14 给小女孩的帽子添加装饰
15、由于戴了个大帽子,小女孩的头发大多被遮挡住了,但也会有一部分露在外面,只要在额头和颈部绘制几缕头发就可以了。这里用的是绘制一个椭圆,进行形状上的变化,然后复制一份改变形状,并用不同的颜色填充,必要的地方添加几条直线,并用自由变形工具变换一个就可以得到如图15所示的图像。

图15 给小女孩添加头发
16、小女孩的大头画好了,接下来我们就可以给她添加一个小身子。身体的绘制方法非常简单,只需要绘制三个椭圆,用部分选定工具变换形状,然后在必要的地方添加几条直线,小女孩的上衣和袖子部分就出现了,在这里我们用白色进行填充,如图16所示。

图16 绘制小女孩的衣服
17、白色的上衣看起来有些单调,为了增添一些高光效果,我们可以适当的添加一点粉色,方法就是绘制一个椭圆,调节形状,与袖子有一部分重叠,将袖子复制一份,与不规则形状一起选定,然后选择菜单栏中的【修改】|【组合路径】|【打孔】,就可以得到一个新的图形,用淡淡的粉色进行填充就可以了,另外一只袖子也是如此。我们还可以在白色上衣上写一个字母V,只要用矢量路径工具画一条近似V的路径,用桔红色描边,笔触类型选择毛笔,白色的衣服是不是立刻增添上了不少光彩?如图17所示。

图17 给白色上衣添加装饰
18、袖子有了,是不是还感觉缺少点什么呢?对了,还有小女孩的两只小手没有画,我们再绘制两个椭圆,进行变形,并且仍然用打孔的方法增添一点高光效果,小女孩的小手就绘制好了,如图18所示。

图18 绘制小手
19、上半身画好了,接下来就该绘制小女孩的小腿和小脚了,通常这种卡通形象都是大头小身子的,所以小腿和小脚在这里占有很小一部分空间。方法也非常简单,只要绘制几个椭圆,对它们进行形状上的变化,并用不同的颜色填充就可以了,如图19所示。

图19 绘制小腿和小脚
20、这样一个可爱的大头娃娃就绘制好了,通常小女孩都非常喜欢玩具,特别是玩具熊,在这个特殊的节日里,我们当然要送给可爱的小女孩一只可爱的玩具熊了,接下来我们就来绘制一只小熊。首先是小熊圆圆的脑袋,我们只要绘制三个椭圆,对它们进行形状上的变化,填充颜色设为#FFDCB6,小熊的脑袋和耳朵就出现了,如图20所示。

图20 绘制小熊的脑袋
21、要给小熊的耳朵和嘴巴部分添加一些白色的部分,这里仍然是绘制几个椭圆,选择菜单栏中的【修改】|【组合路径】|【交集】命令,并用白色填充就可以了。小熊的眼睛和鼻子也是非常简单的,只需要绘制几个圆形,用黑色填充就可以了,为了让眼睛和鼻子闪闪发光,还可以在里面绘制一个白色的小圆。嘴巴只需要绘制一条直线就可以了,如图21所示。

图21 绘制小熊的眼睛和嘴巴
22、要给小熊添加一个胖乎乎的身体也是非常简单的,绘制几个椭圆,进行变形并用不同的颜色进行填充,然后改变它们排列的顺序,这样一只可爱的玩具熊就画好了,如图22所示。

图22 绘制小熊的身体
23、最后让我们给这副图添加一些文字“儿童节快乐!”,来表达我们对少年儿童的节日祝福。字体选用的是迷你繁卡通,这样能更好的与卡通图像风格相一致。虽然这副图像的主色调是粉色,但因为童年是五彩斑斓的,我们在这里对文字的色彩选择上没有选用图像中的颜色,而是采用了渐变填充中的彩色蜡笔以及图案填充中的油画风格,并适当运用了效果中的投影和发光,这给整幅图像增添了一些节日的气氛,如图23所示。

图23 给图像添加文字
24、一幅儿童节快乐的壁纸就全部绘制好了,我们将它导出来,看看最终效果,如图24所示。

图24 导出后的效果图