PPT如何插入图片并输入文字
2017-06-15
相关话题
PPT幻灯片中怎么插入图片并在图片上输入文字?在幻灯片中有时候根据需要要改变幻灯片的背景颜色,就需要插入图片,并且在图片上输入文字,那么具体要怎么做呢?下面小编马上就告诉大家PPT在图片中插入并输入文字的方法。
PPT插入图片并输入文字的方法
在幻灯片中有时候根据需要要改变幻灯片的背景颜色,就需要插入图片,并且在图片上输入文字,那么如何在幻灯片中插入图片并在图片上输入文字呢?

1、打开幻灯片,单击”插入“,单击”图片“。
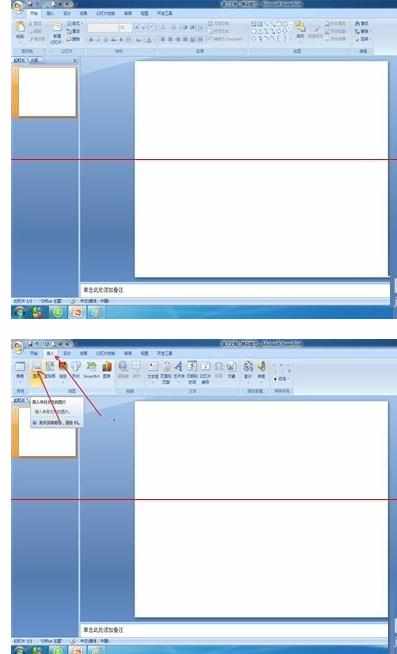
2、首先要下载好需要的图片,保存到桌面上,选择桌面,选择下载好的图片

3、选择图片,然后,单击”插入“。

4、根据需要调整图片大小,最好是完全遮挡住原有的幻灯片。

5、找到”插入“,选择”插入文本框“,选择”横向文本框“,也可以选择”纵向文本框“,根据需要而定。
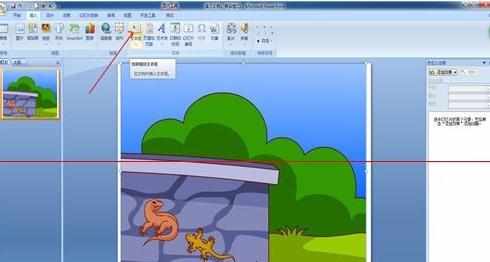
6、鼠标指针指向文本框,单击鼠标右键,单击”编辑文字“。

7、在文本框中输入需要的文字,最后根据喜好需要改变字体的大小和颜色就可以了。
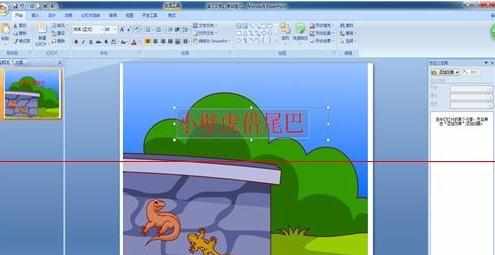
PP