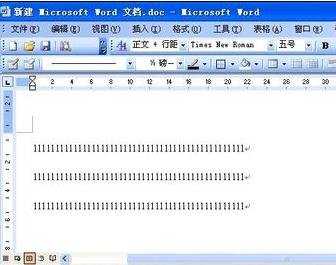调整word行间距的两种方法
2017-03-23
在使用Word 文档保存文字时,有时候某个段落太长,影响了美观,这时我们可以通过调整行间距来将此段落的距离调整短一点。那么下面就由小编给大家分享下调整word行间距的技巧,希望能帮助到您。
调整word行间距的方法一:
步骤一:将光标定位到需要设置行间距的段落中。
步骤二:单击“开始”选项卡下“段落”组中的“行距”下拉按钮。
步骤三:在弹出的下拉面板中选择1.5选项。
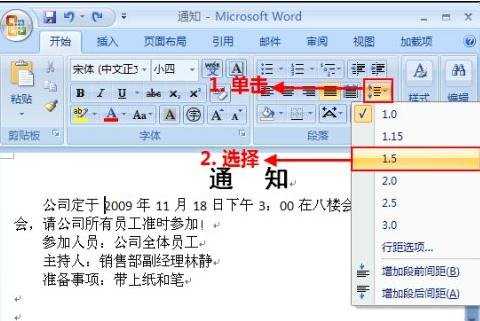
步骤四:设置完成后,单击文档其他位置,查看效果。
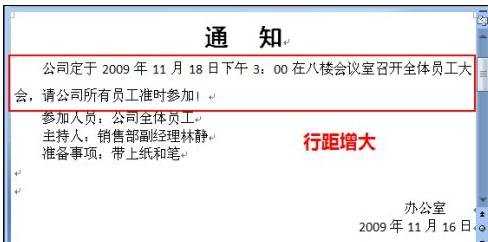
步骤五:同时选中其他要设置为相同行间距的段落。
步骤六:单击“段落”组右下角的“段落”按钮 。
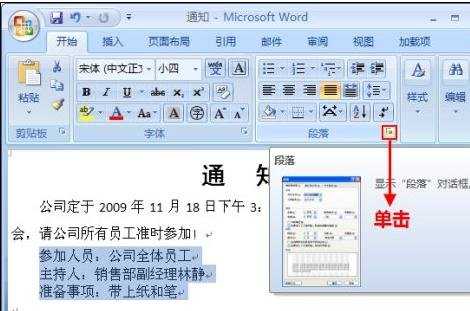
步骤七: 弹出“段落”对话框。
步骤八:在“间距”选项区中的“行距”下拉列表框中选择“固定值”选项。
步骤九:在其后的“设置值”数值框中输入26。
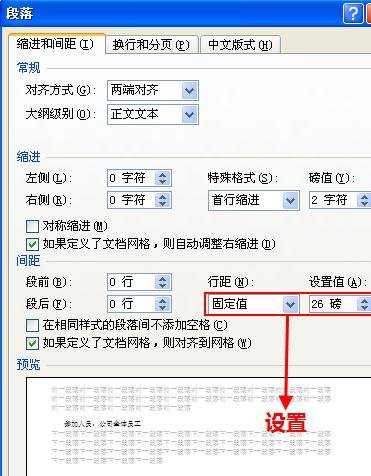
步骤十:单击“确定”按钮,关闭对话框,应用设置。
步骤十一:返回文档,查看行间距设置效果。
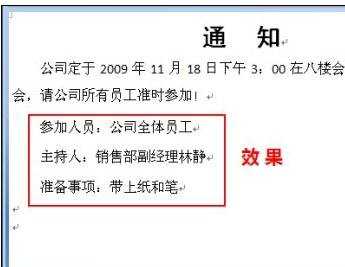
调整word行间距的方法二:
步骤一:打开Word 2003文档,选中要调整行间距的文字内容,然后鼠标右键,打开的快捷菜单选择“段落”命令
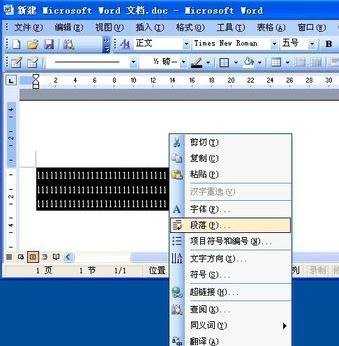
步骤二:或单击菜单栏上的“格式”,同样这里也可以选择“段落”命令
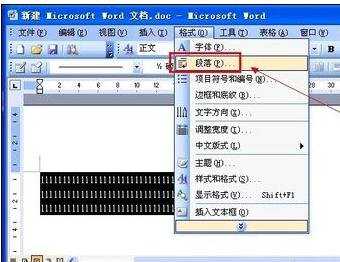
步骤三:打开“段落”对话框,在“缩进和间距”选项卡下可单击间距栏中“段前”和“段后”的三角按钮来调整行间距
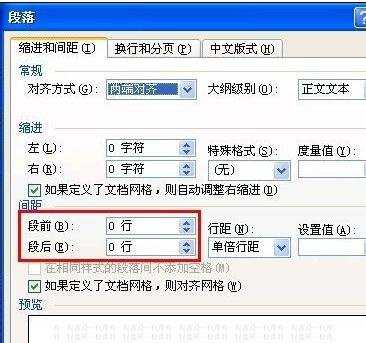
步骤四:单击打开“行距”的下拉菜单,在这里也可选择“1.5 倍行距、2倍行距、最小值、固定值、多倍行距”的数值来调整行间距
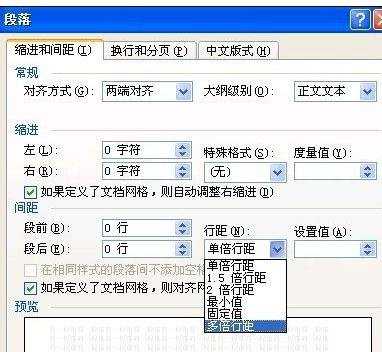
步骤五:设置好后单击“确定”按钮,下面让我们来看一下效果
步骤六:2倍行距如图所示: