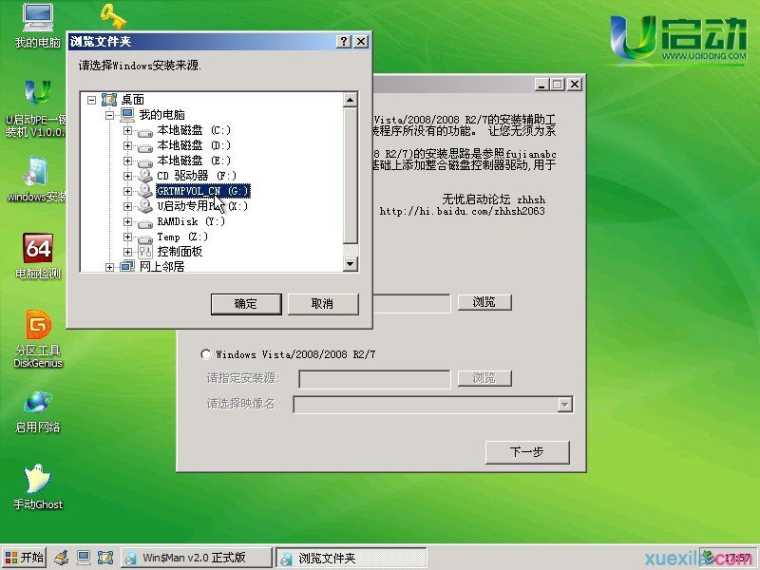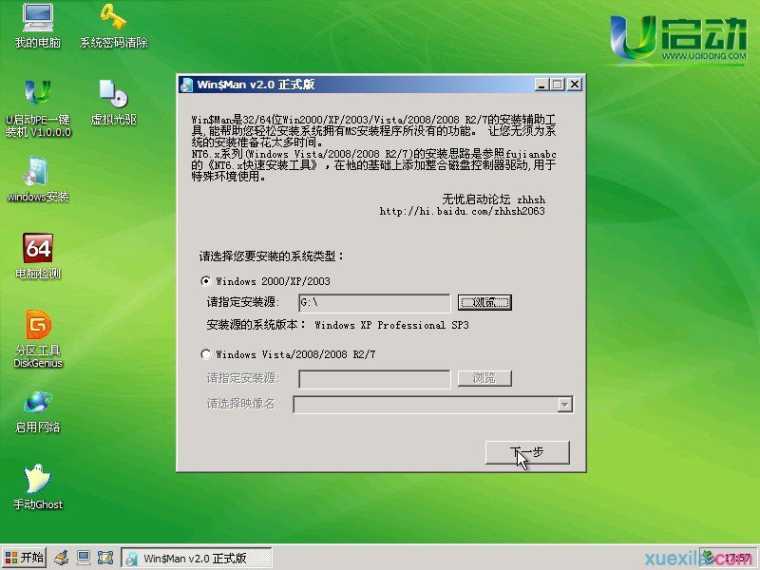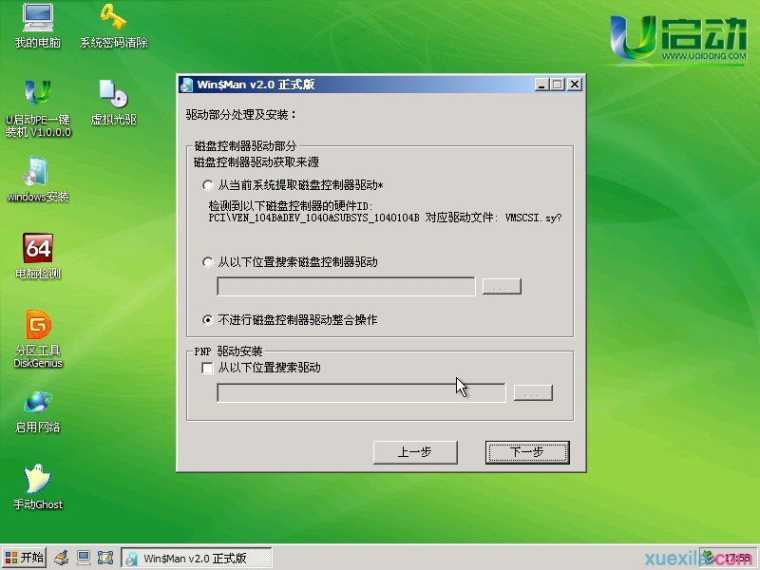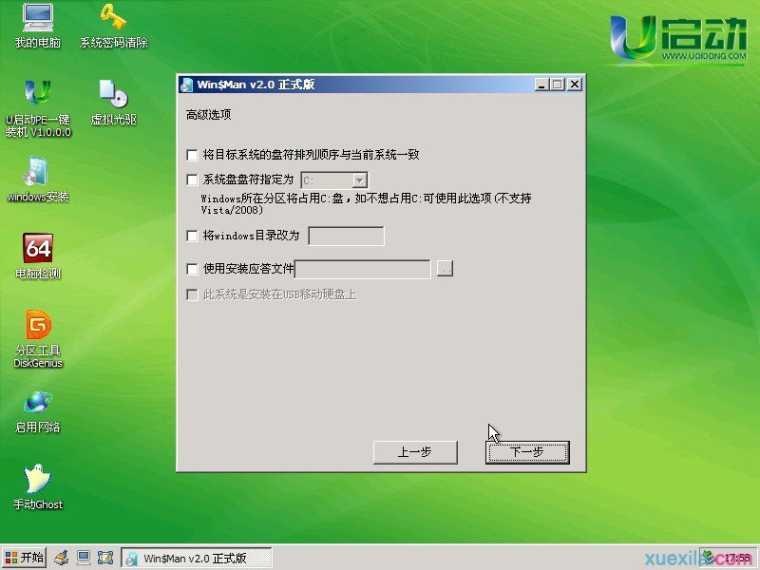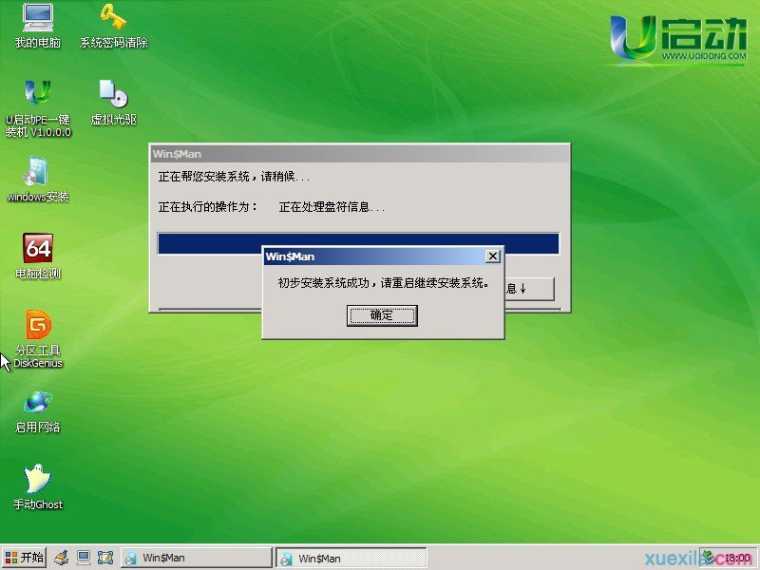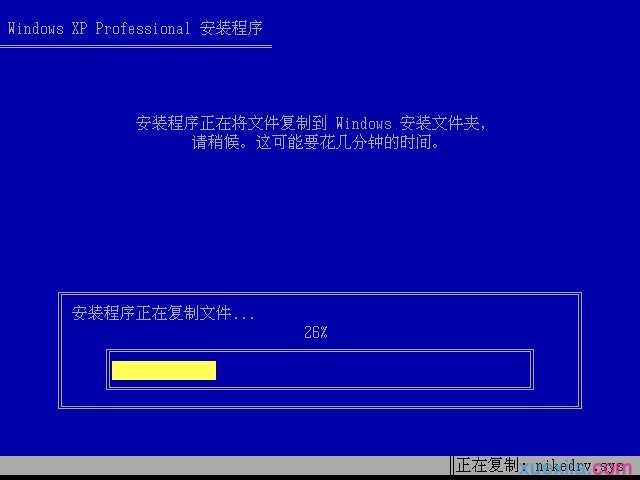怎么用u启动装系统
怎么用u启动装系统? 每台电脑的操作系统在使用过程中会产生许多系统垃圾,时间一久可能就会导致电脑运行缓慢或者电脑死机等情况的出现,今天小编与大家分享下用u启动装系统的具体操作步骤,有需要的朋友不妨了解下。
用u启动装系统方法
主要步骤:
1.制作前需要准备的软件和硬件;
2.用U启动将U盘制作成启动U盘;
3.下载您需要的GHO系统文件并复制到U盘;
4.进入BIOS设置U盘启动顺序;
5.进入Win PE快速安装系统。 第一步:制作前需要准备的软件和硬件
1.U盘一个(建议容量1GB以上)
2.下载U启动软件
3.下载您需要安装的ghost系统文件(本站提倡树立版权意识,绝不提供系统下载,请用户自行查找下载资源,建议使用windows原版系统!) 第二步:用U启动将U盘制作成启动U盘
1.在运行U启动主程序之前请尽量关闭杀毒软件和安全相关的软件。(本软件部分功能涉及对U盘的读写操作,部分杀毒软件的误报会导致程序报错!)下载好U启动软件后解压然后进行安装,安装完毕后(WindowsXP系统下直接双击主程序运行,WindowsVista或者7/8系统请先点击右键“以管理员身份运行”。)
2.插入U盘后待U启动识别到U盘详细信息后点击“一键制作启动U盘”按钮,程序会提示是否继续,确认所选U盘无重要数据后开始制作。
注意事项:在制作启动U盘过程中请不要进行其他操作以免造成制作失败,在制作过程中会出现短时间的停顿,请耐心等待几秒钟,整个过程大概需要花费1-2分钟的时间,当提示制作完成时即完成启动U盘的制作。 第三步:下载您需要的GHO系统文件并复制到U盘
将您下载到的GHO系统文件或者文件后缀为.iso的系统镜像包复制到U盘里面的“GHO”文件夹内,如果您只是重新安装系统而无需格式化电脑上的其他分区,那也可将GHO系统文件或者文件后缀为.iso的系统镜像包放在硬盘(系统盘除外)的其他分区中。
注意事项:放置GHO系统文件或者文件后缀为.iso的系统镜像包的文件夹包含文件本身的名称不可为中文,否则系统安装软件将无法识别。 第四步:进入BIOS设置启动U盘顺序
在电脑启动时按“del”或者“F8”键进入BIOS设置具体设置。
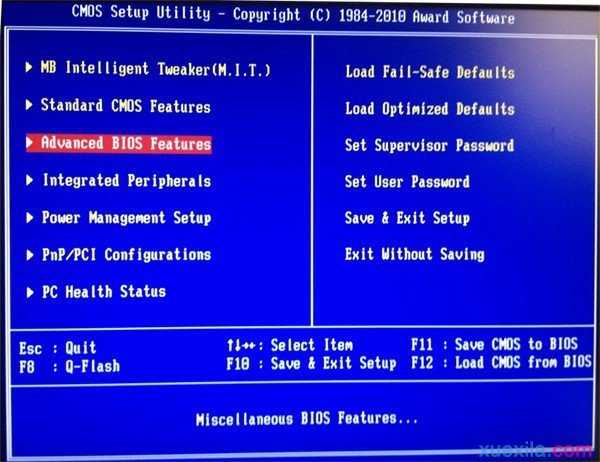
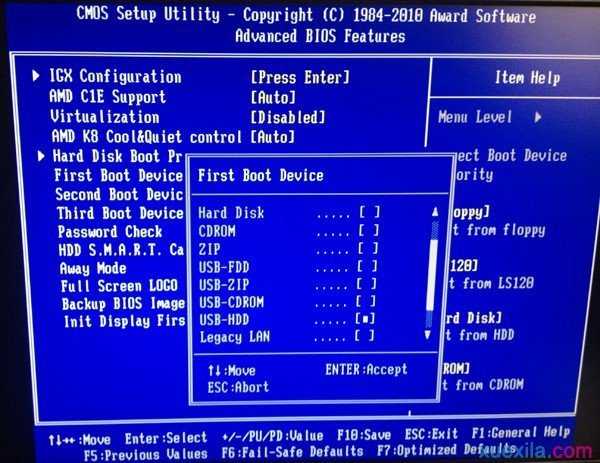
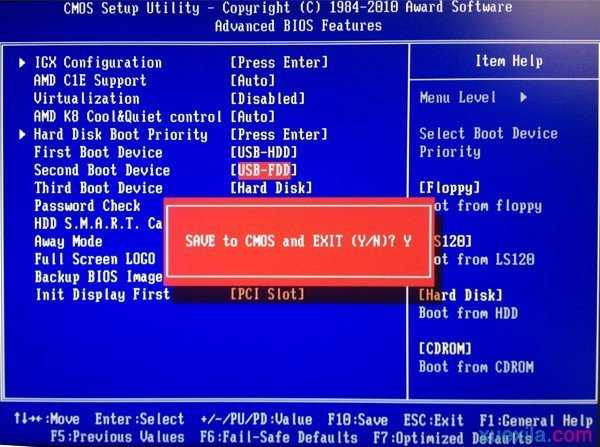
第五步:进入Win PE快速安装系统
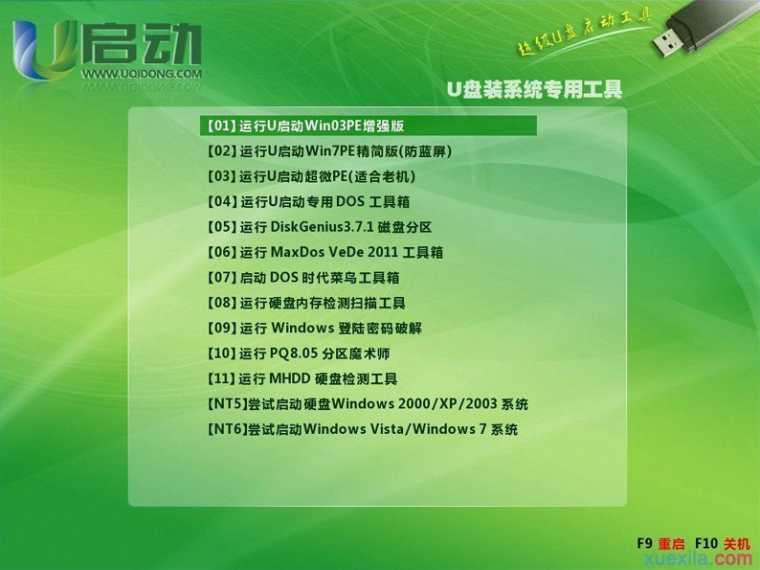
上图为进入PE示意图,U启动提供三款Win PE系统供用户选择使用。
三款WinPE说明:
第一款(Win03PE增强版)适用电脑配置一般或者很好的用户使用!
第二款(Win7PE精简版)适用电脑配置较好或者很好的用户使用!
第三款(超微PE)适用于老机器,一般双核配置以下。
1.安装ghost系统:进入Win PE系统后打开U启动智能装机工具

安装(如下图1),此工具运行后首先默认显示U盘里面储存的系统文件,如果没有找到您需要的系统文件(显示空白)那么请重复点击“更多”按钮将列出所有磁盘中可用的系统镜像文件,选择好以后点击“确定”按钮即可完成安装。(选择安装磁盘默认C盘)(如下图2)。
操作需知:当选择iso镜像文件时,大概2秒时间工具会自动识别iso镜像里面的“GHO”文件且显示出来,所以无需再次选择,属于软件识别功能。
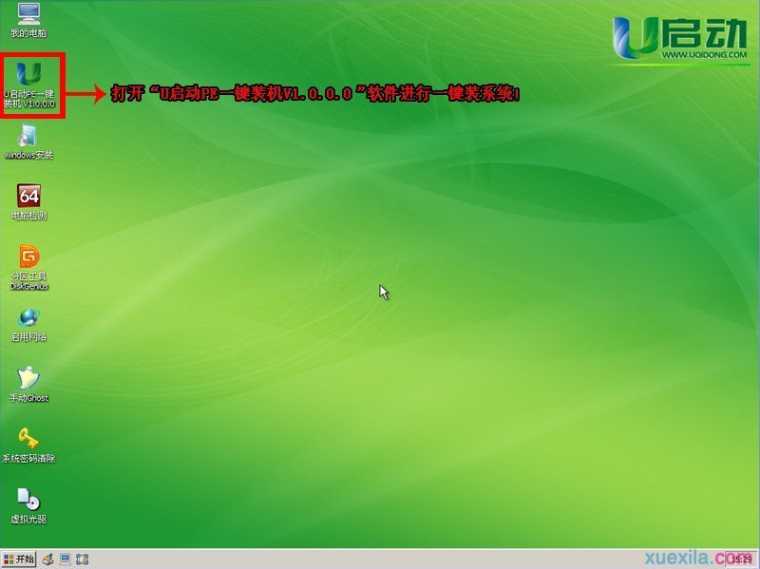

2.安装Windows原版系统:进入Win PE系统后首先打开原版系统存放目录找到原版系统文件,右键点击选择“加载ImDisk虚拟磁盘”打开装载磁盘。如下图:
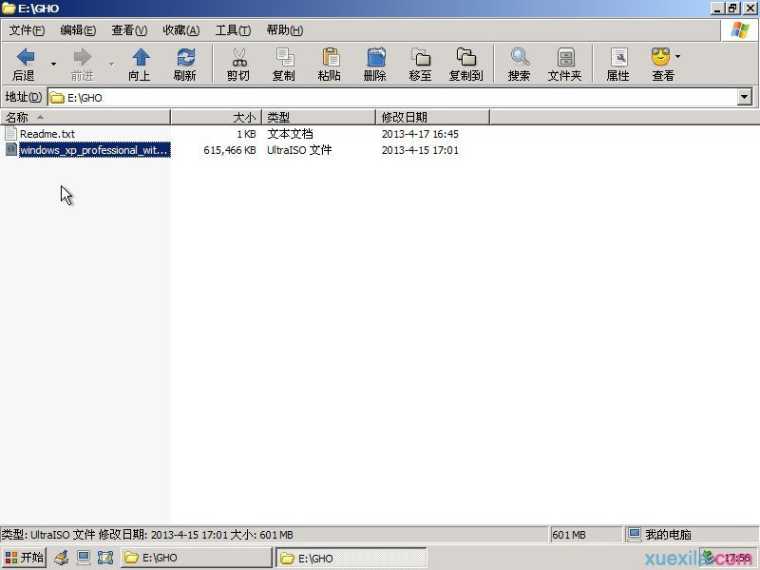
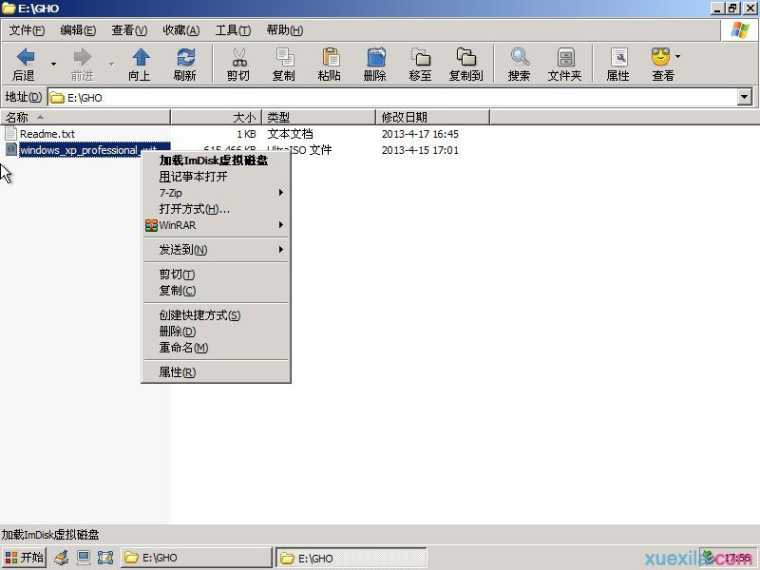
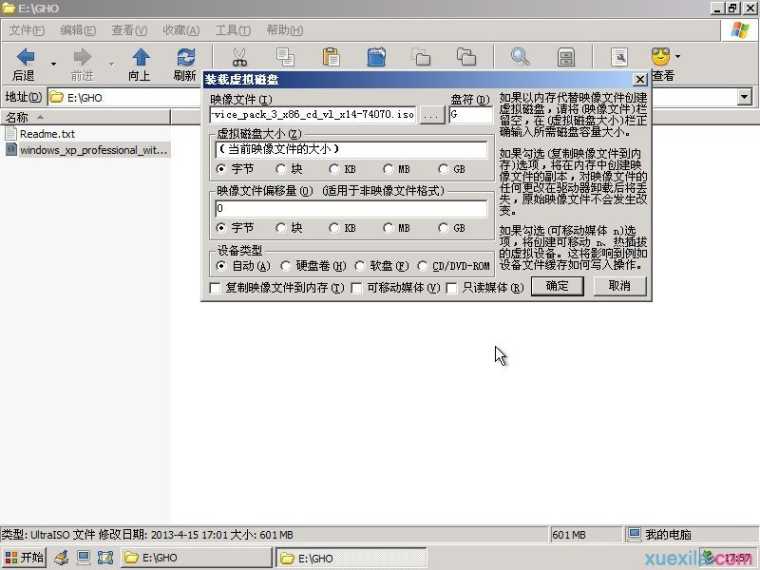
点击确定按钮进行装载,装载盘符为G盘(盘符自动选择,没有固定和绝对性),那么待会安装时也应选择对应盘符。装载完后,打开“windows安装”工具

进行原版系统安装!安装步骤如下图文:
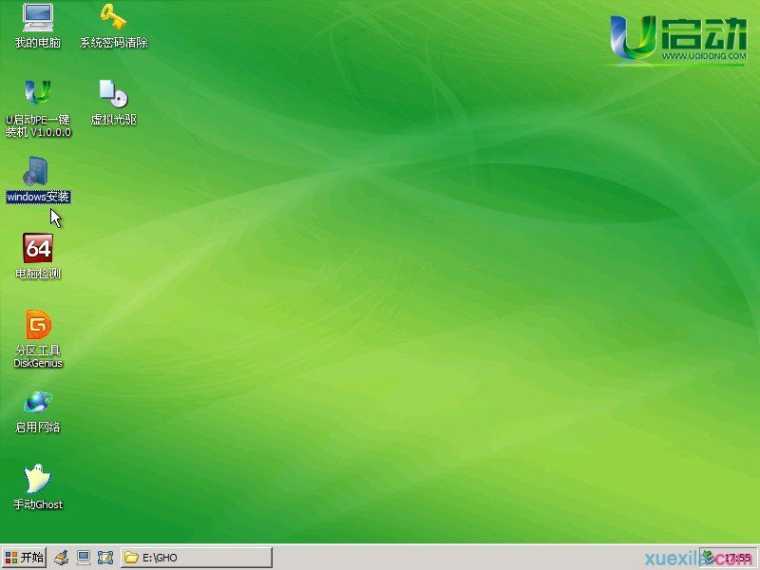
双击打开“windows安装”工具

点击浏览找到需要安装的系统类型:刚才说到的盘符,因为已经将系统装载到虚拟的G盘里面,那么同样选择该盘符。