hp笔记本怎么重装win7系统
相关话题
不少Win7用户对该系统优秀的表现及新颖的功能都赞叹不已,那么hp笔记本怎么重装win7系统呢?下面小编就为大家带来了hp笔记本重装win7系统的方法。
hp笔记本重装win7系统方法一:硬盘安装win7
一、下载 Windows7原版光盘镜像。
二、 将 Windows7 原版镜像解压到 C区外任何一个分区根目录。
三、下载硬盘安装器 NT6 HDD Installe 存放于 之前存放win7安装文件的盘符的 根目录 ,也就是和win7的安装文件放到一起 。
四、运行 nt6 hdd Installe , 会出现下面的窗口,如果您现在的系统是XP可以选择1,如果是vista或者win7选择2 (nt6 也会根据系统进行推荐), 选择后按回车 确认。
五、 重新启动 PC进行安装。
六、 在启动过程中会出现启动项选择菜单,这时选择nt6 hdd Installer mode 1选项:
以后的安装和光盘安装完全相同。
特别提醒在出现询问“进行何种类型的安装”的时候要选择“自定义安装”。在出现询问“你讲Windows安装在何处”时,选择安装系统的分区后, 这里选择右下角的 驱动 器选项(高级)格式化所选分区。
hp笔记本重装win7系统方法二:
1.开机马上点击F10进入BIOS界面
2.选择Security选择"Secure Boot Configuration"
3.把Legacy Support设置为Enabled
4.将Secure Boot设置为Disabled
5."F10"保存退出.

将安装光盘放入光驱,重新启动电脑.开机点击”F9”键,在出现的快捷启动菜单中选择光驱下面的SATA0回车 .
屏幕上会出现“Press any key to boot from cd…”的字样,此时需要按下键盘上的任意键以继续光驱引导.在本界面依次选择,
在“要安装的语言”中选择“中文(简体)”.
在“时间和货币格式”中选择“中文(简体,中国)”.
在“键盘和输入方法”中选择“中文(简体)-美式键盘”.
点击“下一步”.
点击“现在安装”
同意许可条款,勾选“我接受许可条款(A)”后,点击下一步.
选择自定义(高级).
进入分区界面,点击“驱动器选项(高级)".

点击“新建(E)",创建分区. 设置分区容量并点击“下一步”,分区大小不能超过该磁盘本身的容量.

Windows 7系统会自动生成一个100M的空间用来存放Windows 7的启动引导文件,点击“确定”
创建好C盘后的磁盘状态,这时会看到,除了创建的C盘和一个未划分的空间,还有一个100M的空间 .
与上面创建方法一样,将剩余空间创建好 .
选择要安装系统的分区,点击“下一步”.

执行安装
系统开始自动安装,屏幕提示”正在安装windows…”.
完成“安装更新”后,会自动重启.
出现Windows的启动界面.
安装程序会自动继续进行安装,并再次重启对主机进行一些检测,这些过程完全自动运行.
用户信息设置及完成安装.
完成检测后,会进入用户名设置界面.
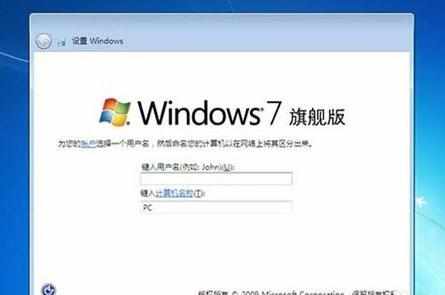
1.按照提示设置用户名,密码(需要注意的是,如果设置密码,那么密码提示也必须设置,也可选择不设置密码)设置时间和日期,点击“下一步”系统会开始完成设置,并启动,进入桌面环境,安装完成!
