u盘里的文件夹打不开怎么处理
2017-03-24
相信有些人,满心欢喜往自己的U盘放个几G后,发现下次接入U盘,里面的文件要么是空了,要么就是乱码,根本打不开。下面是小编给大家整理的一些有关u盘里的文件夹打不开的解决方法,希望对大家有帮助!
u盘里的文件夹打不开的解决方法
下载ChipGenius U盘识别工具(小D使用的是ChipGenius_v4_00_0027版本),打开ChipGenius,会弹出下图界面
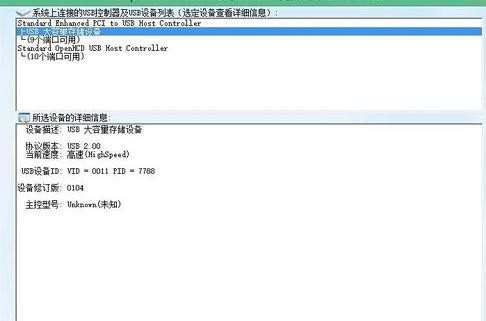
插入U盘,软件自动识别U盘,显示主控芯片,与闪存识别码
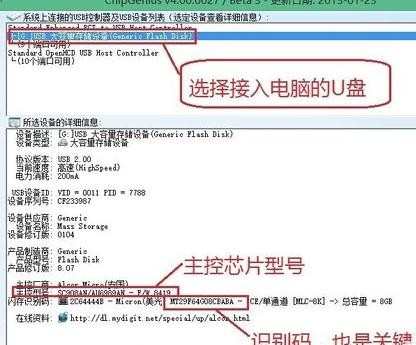
百度一下主控芯片型号,下载相关的量产工具(因为小D的U盘是安国的芯片,下面的教程将以安国量产工具为例)
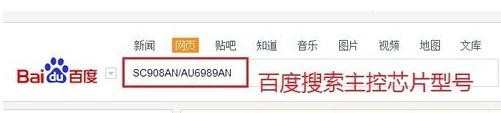
下好后量产工具,解压缩包,找到AlcorMP(再次强调,这个是对芯片型号,不是所有量产工具都是这个),直接点击打开
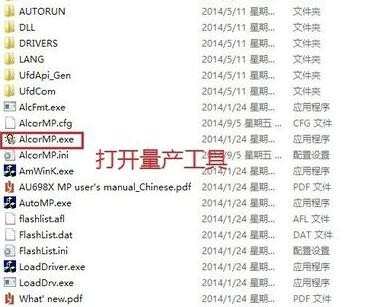
弹出软件界面,因为小D没有接入U盘,所以还没有识别到
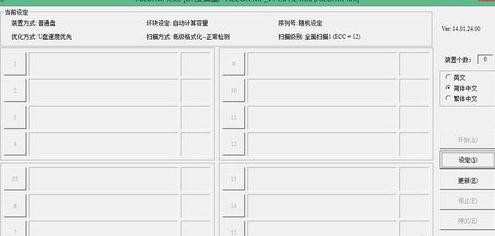
电脑再次接入U盘,如果下载的量产工具是该芯片型号,会自动识别出来。如下图所示,再点击一下“设定”
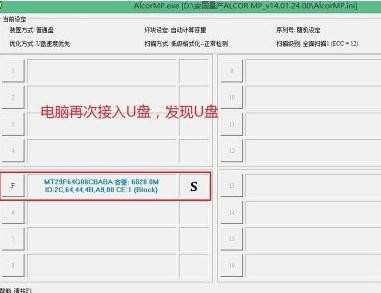
弹出要求输入密码,这些都不需要输入,直接点“确定”就可以了。
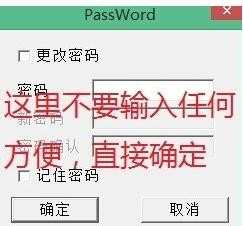
弹出设置页面,确认Flash类型,是否是第2个步骤的闪存识别码,如果不是,点击下接,找到该识别码,这个页面可以设置的很多,建议其它不要动,选择好闪存识别码,直接点下方的“确定”,如一图所示。
会返回到软件的原界面,这时选择“开始”,U盘量产开始,中间可能需要等待10-20分钟,完成后,U盘量产就算成功了。这时拨出U盘,再次接入电脑,就可以看到U盘的真正容易了。
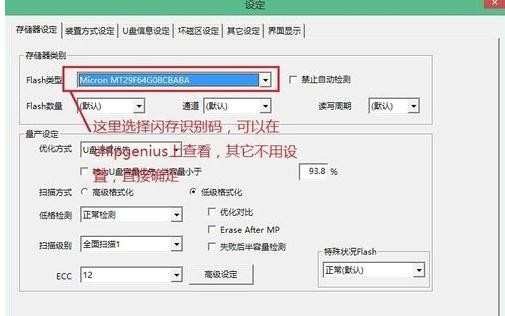
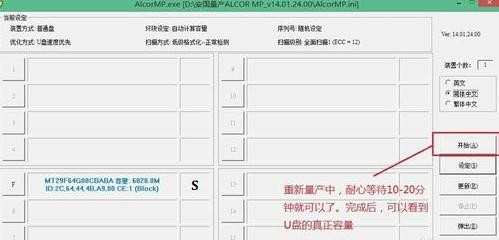
END