excel2003按颜色筛选的教程
2016-11-08
相关话题
Excel中经常需要用到按照颜色筛选的功能,具体该如何按照颜色筛选呢?下面是小编带来的关于excel2003按颜色筛选的教程,希望阅读过后对你有所启发!
excel2003按颜色筛选的教程:
按颜色筛选步骤1:首先,打开一个EXCEL,假设A列存在以下数据,通过字体颜色和背景颜色分别筛选
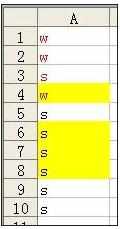
按颜色筛选步骤2:选择菜单栏中的“插入”—“名称”—“定义”

按颜色筛选步骤3:在定义名称里输入“字体颜色”,在引用位置下面的文本框中输入函数公式:
=get.cell(24,A1)
按颜色筛选步骤4:注意输入公式时切换到英文输入法,输入完毕后点“确定”
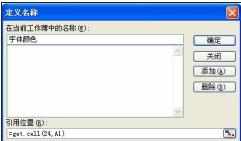
按颜色筛选步骤5:然后我们在B1单元格中输入:“=字体颜色”,可以看到B1单元格显示数值3,即为A1单元格的字体颜色值,向下拖动填充可以获取A列中数据字体的颜色值
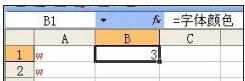
按颜色筛选步骤6:我们再选择菜单栏中的“插入”—“名称”—“定义”, 在定义名称里输入“背景颜色”,在引用位置下面的文本框中输入函数公式:
=get.cell(63,A1)
按颜色筛选步骤7:然后我们在C1单元格中输入:“=背景颜色”,可以看到C1单元格显示数值0,即为A1单元格的背景颜色值,向下拖动填充可以获取A列中数据背景的颜色值
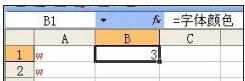
按颜色筛选步骤8:最后达到下图中的效果:
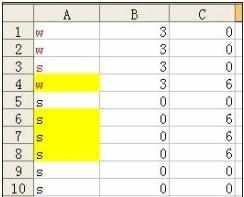
按颜色筛选步骤9:接下来如何筛选就不用多说了吧,按照字体或者背景颜色值排序或
按颜色筛选步骤10:筛选都可以达到需要的目的。
看了excel2003按颜色筛选的教程还看了:
1.excel 2003 颜色筛选的教程
2.excel2003筛选有颜色单元格的方法
3.excel2003表筛选的教程
4.excel2003自动筛选功能使用教程
5.excel2013对数据进行颜色筛选的方法
6.excel2003使用筛选的教程
7.excel2003筛选功能的教程